Linux 网络配置
上一小节介绍了如何在虚拟机中安装 CentOS 操作系统,安装好之后的 CentOS 操作系统现在还是不能连接互联网的,那么本小节就介绍如何给 CentOs 操作系统配置网络,配置好网络之后,CentOs 操作系统就可以访问互联网了。
本小节的目的就是为了给新安装的 CentOs 操作系统配置网络,有了网络之后在虚拟局域网内 CentOs 这一台实例就相当于一台局域网服务器了,下面的步骤都是为了给 CentOs 配置局域网并且能访问互联网使用下载命令下载 CentOs 相关软件和资源。
1. 设置虚拟网络
打开虚拟机,点击如图所示的 虚拟网络编辑器:
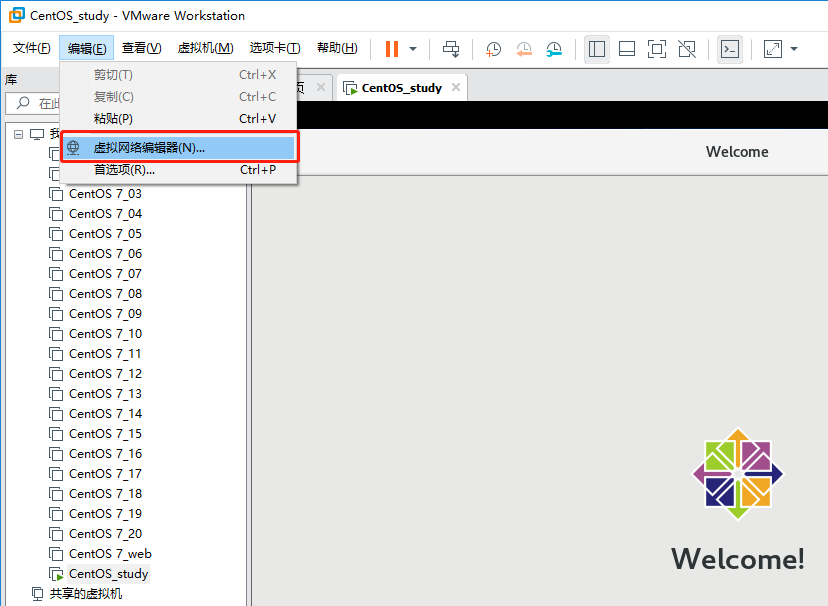
打开虚拟网络编辑器之后,选择’VMnet8’,然后点击右下角更改设置:
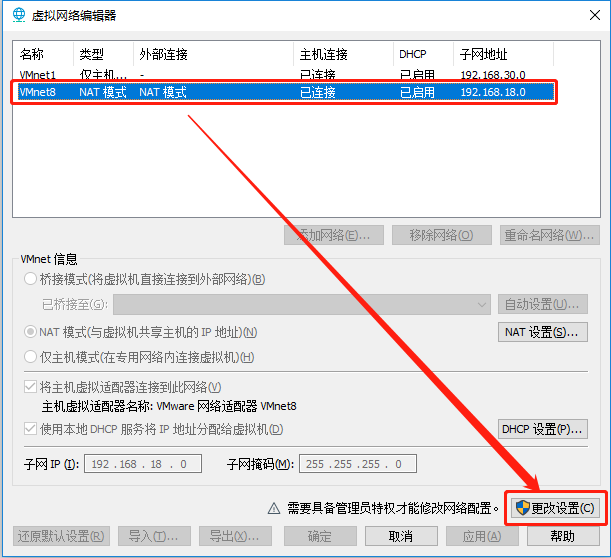
如下图所示选择和点击操作:
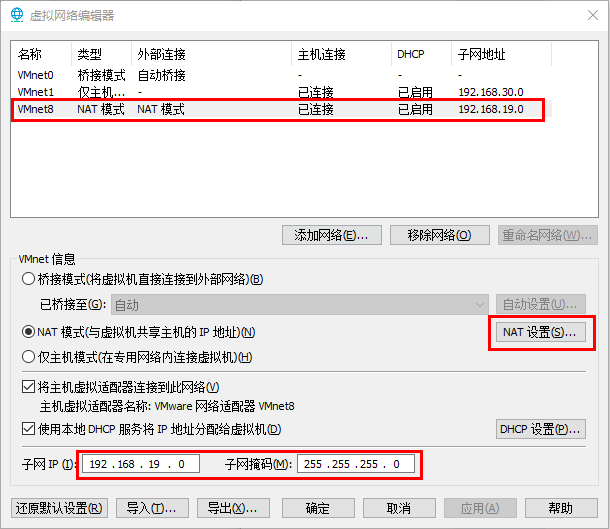
在打开的 NAT 设置中填写网关地址:
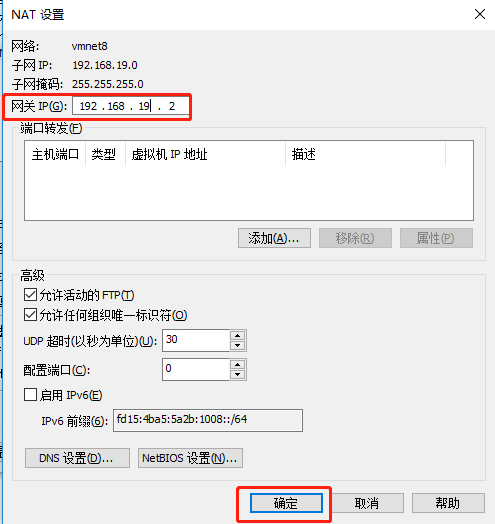
点击应用和确定之后回到第2步打开虚拟网络编辑器:
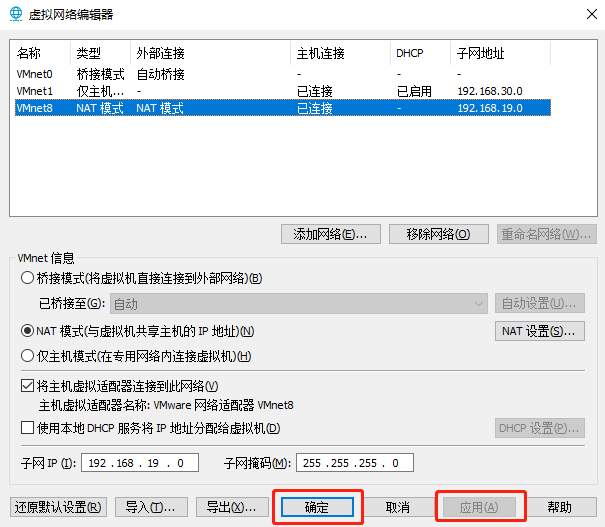
勾选点击 使用本地 DHCP 服务将 IP 地址分配给虚拟机(D),然后点击 DHCP设置:
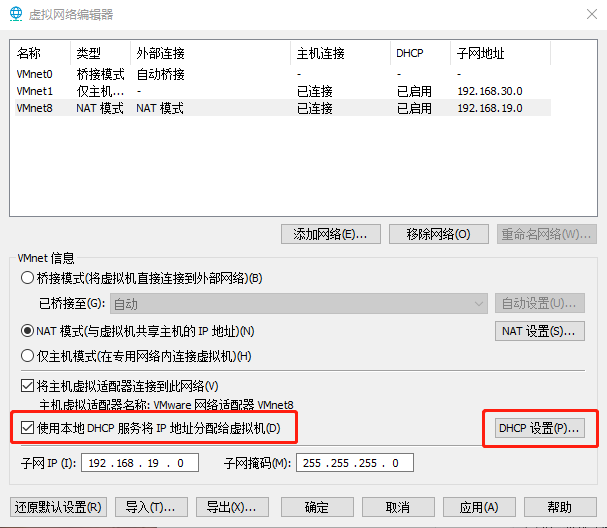
填写 起始 IP 地址和 结束 IP 地址,然后点击 确定:
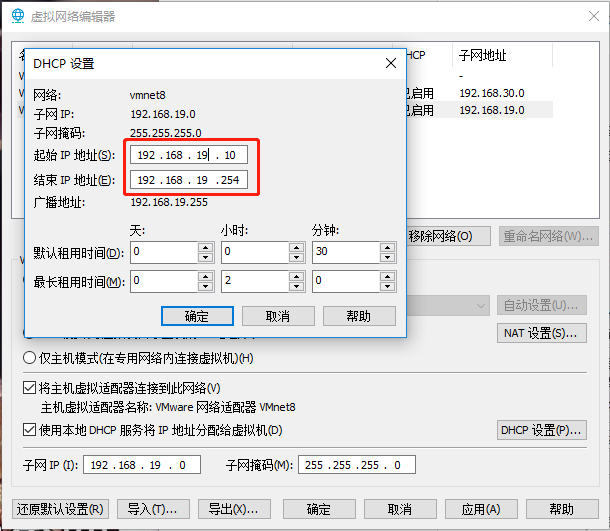
Tips:上图中标注的 ip 地址范围要和前面子网 ip 处于同一个网段中。
点击 应用,然后再点击确定即可:

2. 配置网络中心
打开 网络中心,选择’VMnet8’,点击鼠标右键 属性:
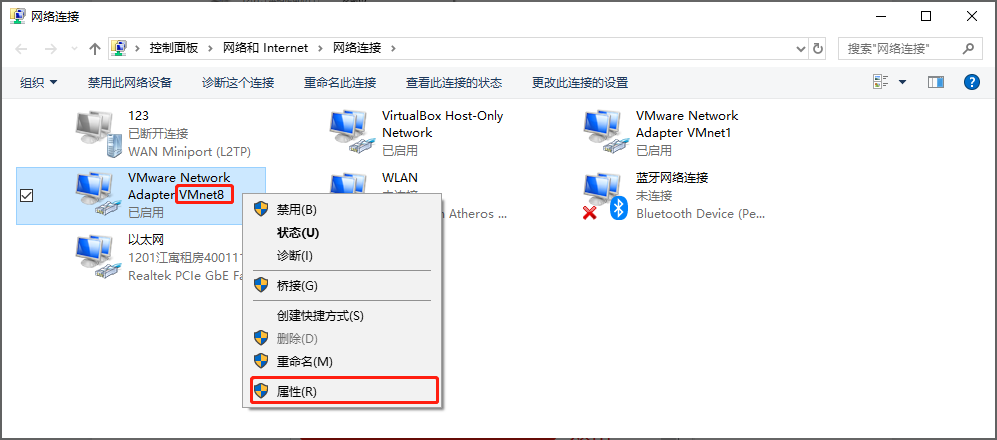
双击 Internet 协议版本4(TCP/IPv4):
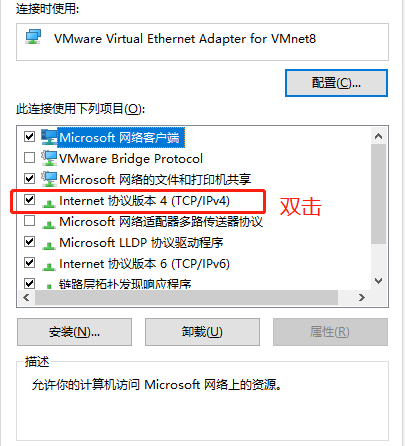
如下图所示,填写好 ip 配置:
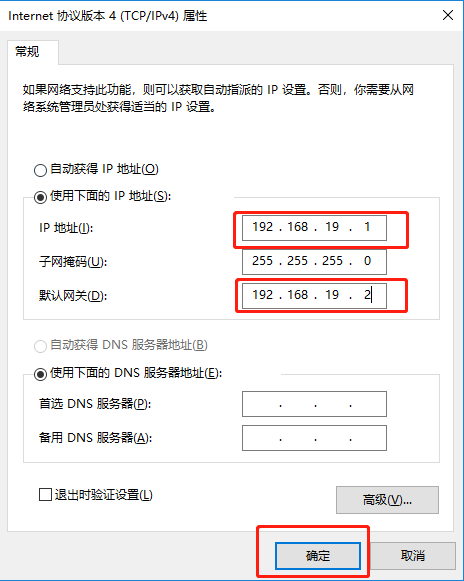
点击 确定 即可配置好 VMnet8 网络:
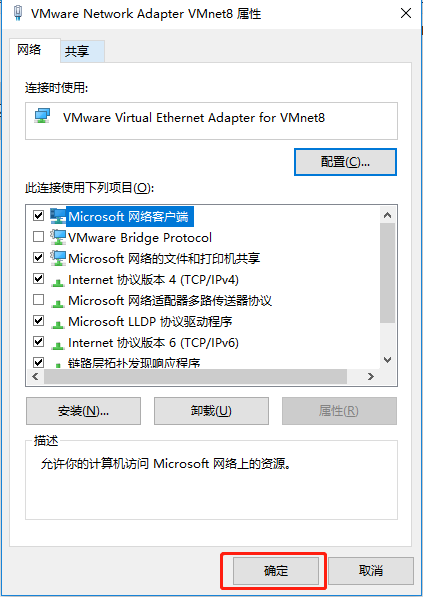
3. 配置虚拟机网络
进入 CentOs 操作系统界面,如下图所示点击 Next:
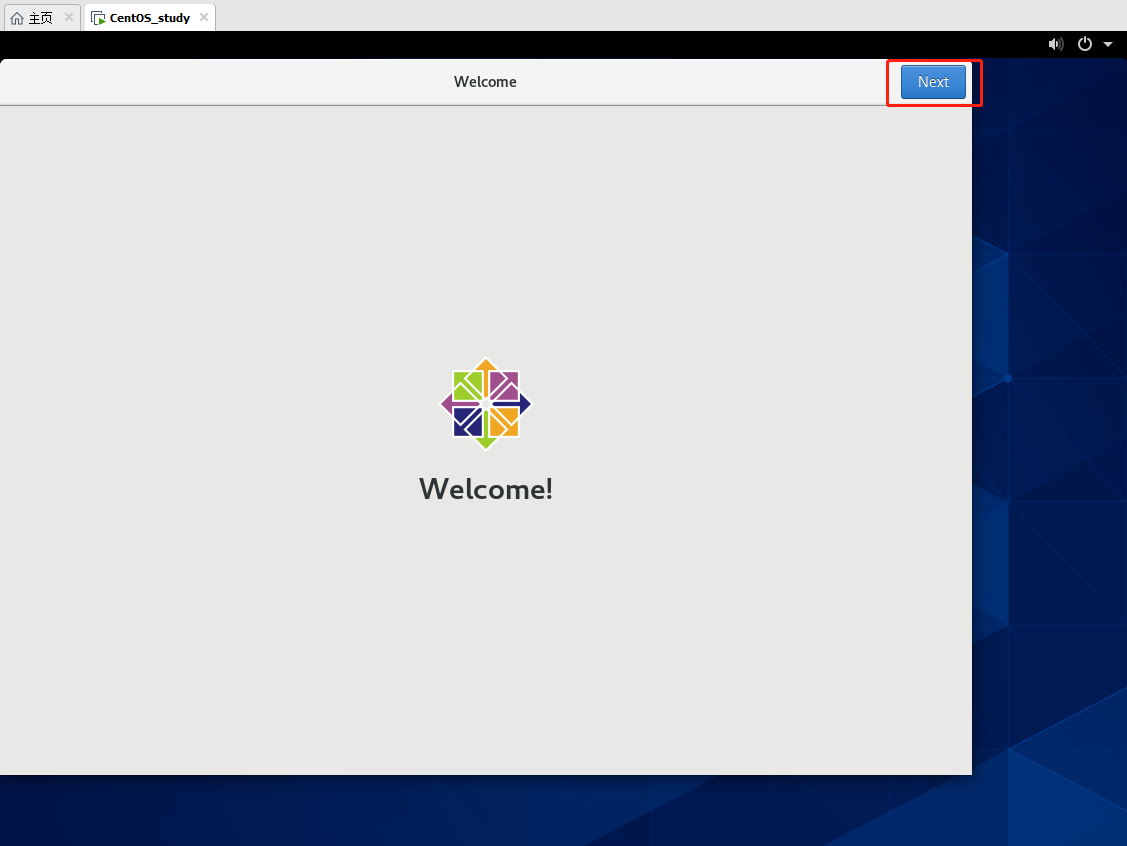
接下来继续点击 前进:
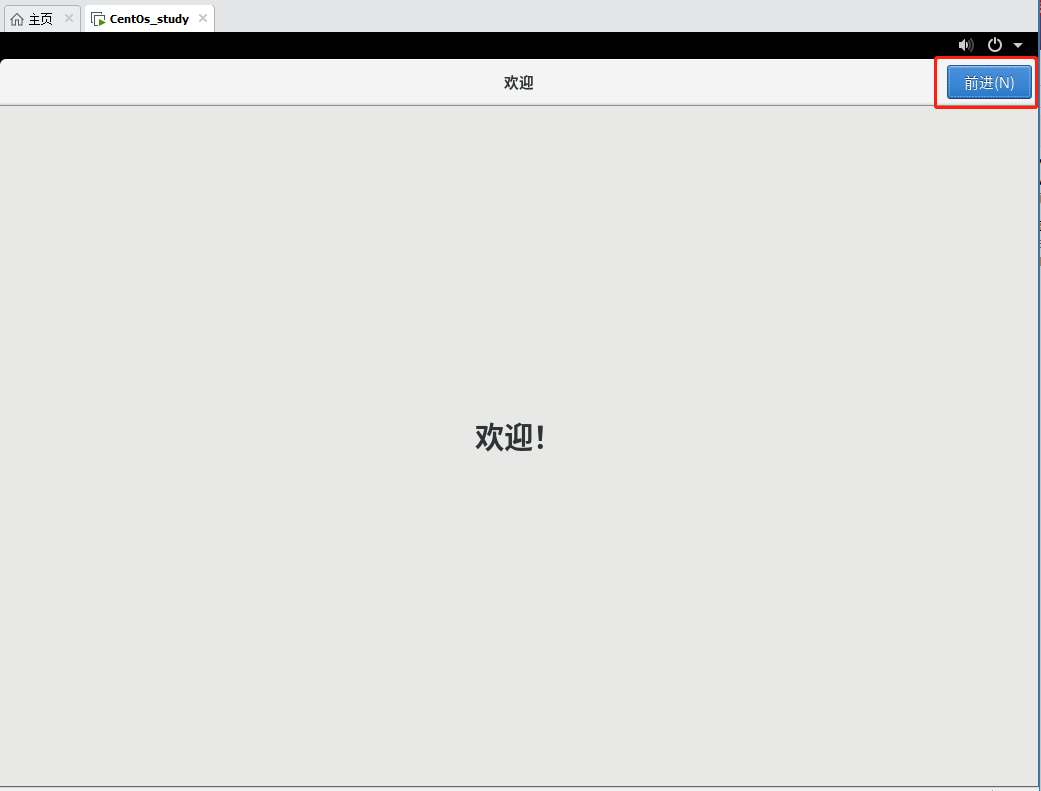
接下来继续点击跳过:
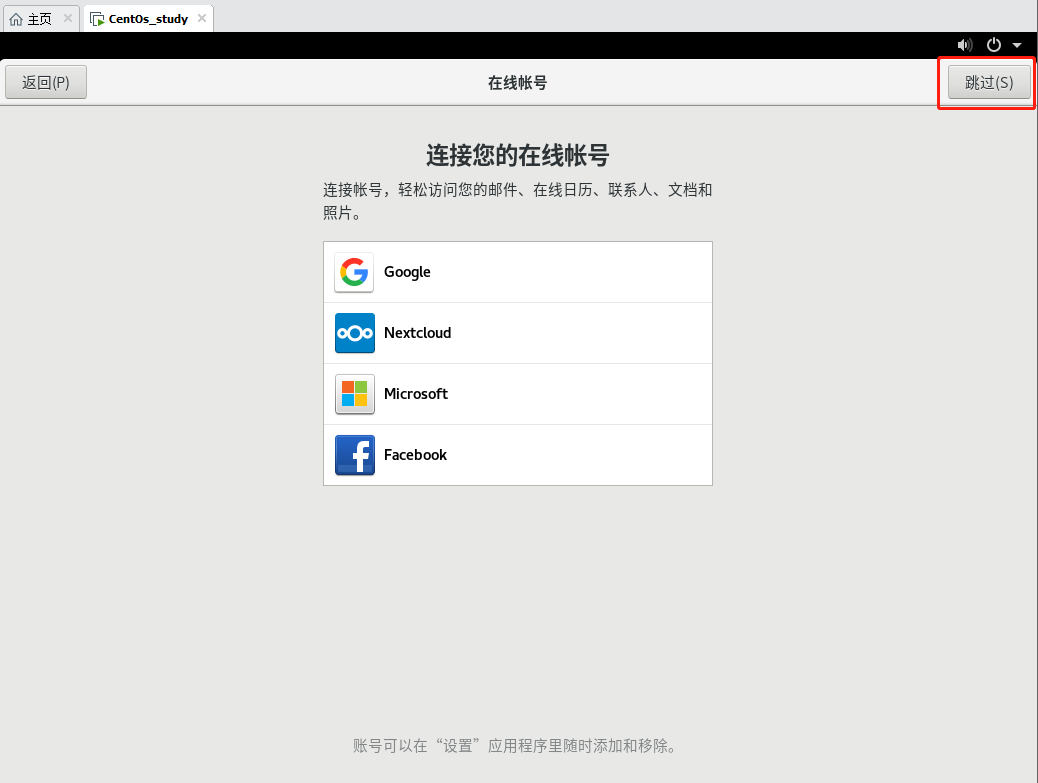
如下图所示填写用户名即可:

Tips : 注意这里新建的用户不是 ‘root’ 用户,‘root’ 用户密码在之前安装操作系统的时候已经设置了。
接下来填写密码即可:
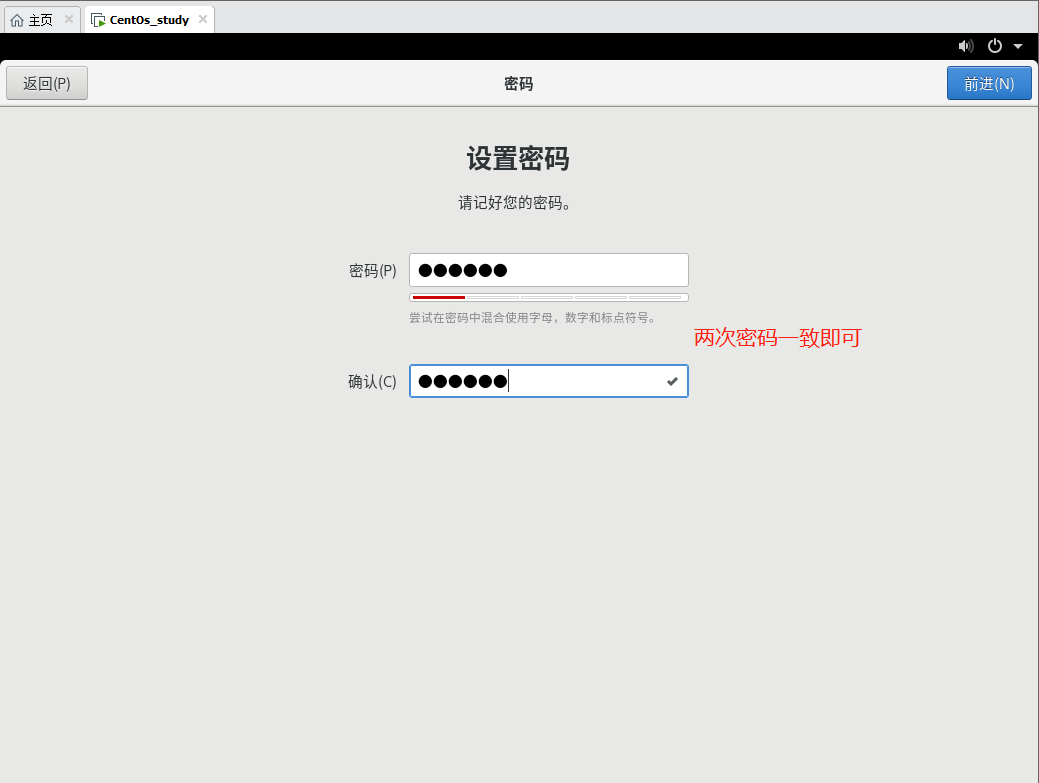
Tips: 注意在输入密码的时候,观察键盘第一个指示灯是否熄灭,否则可能右侧的数字键盘部分不能输入。
点击 开始使用 CentOS Linux 即可进入 CentOs 操作界面:
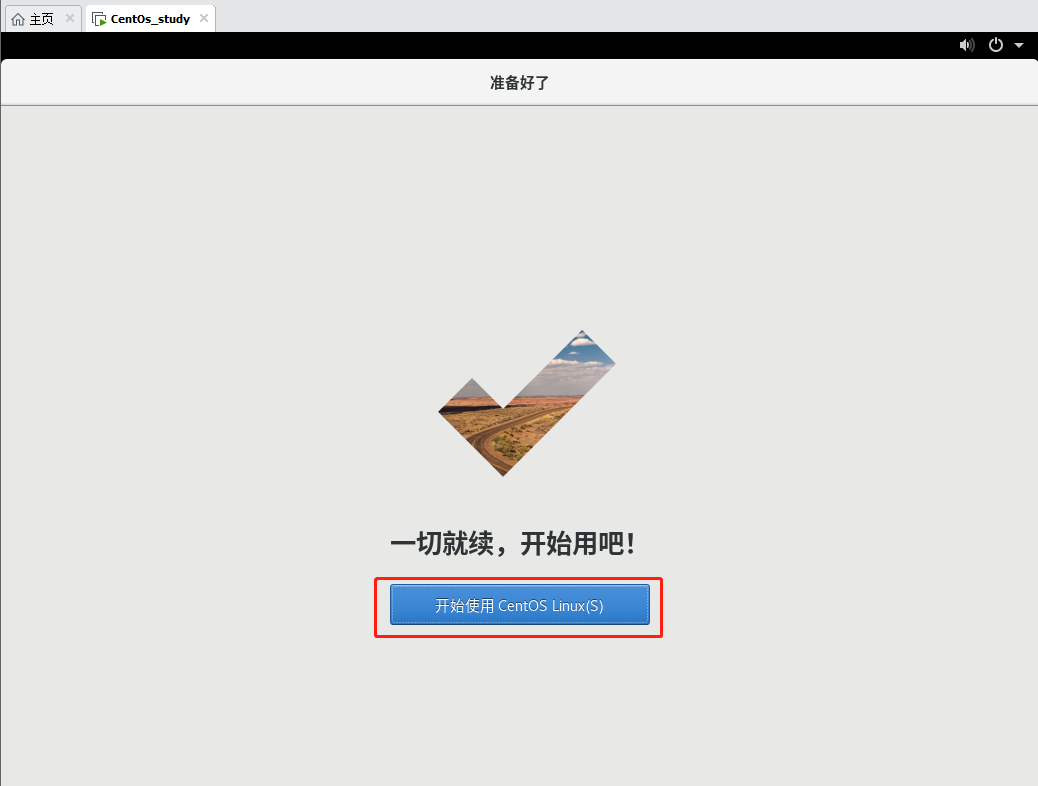
如下图所示登录 CentOs 操作系统:
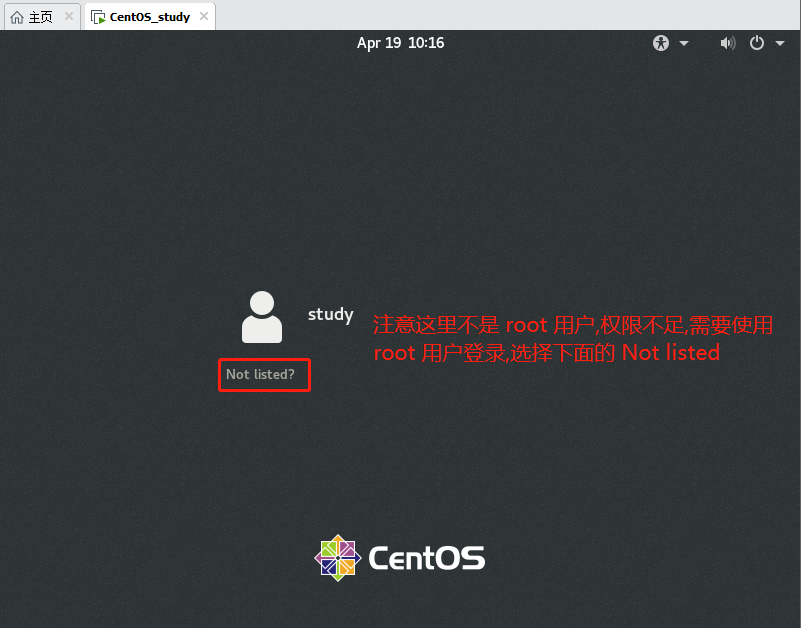
输入 root 用户名进入登录界面:
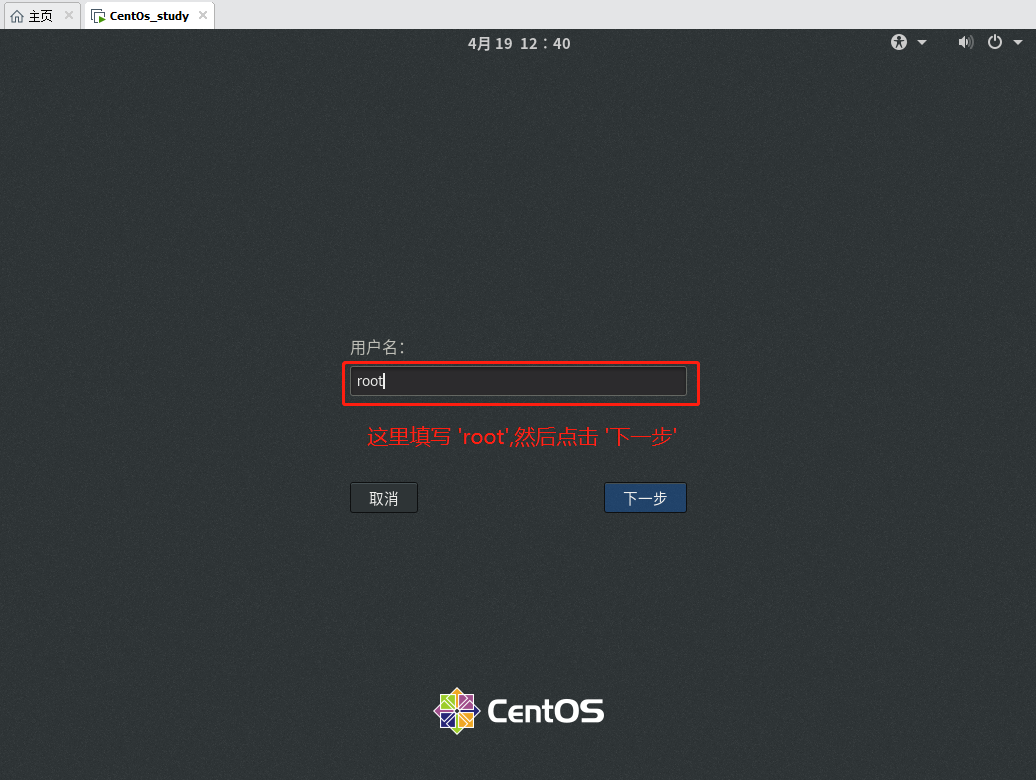
接下来输入密码, root 密码是在之前安装 CentOS 操作系统的时候设置的,请查看第 4 小节的 第 25 步:
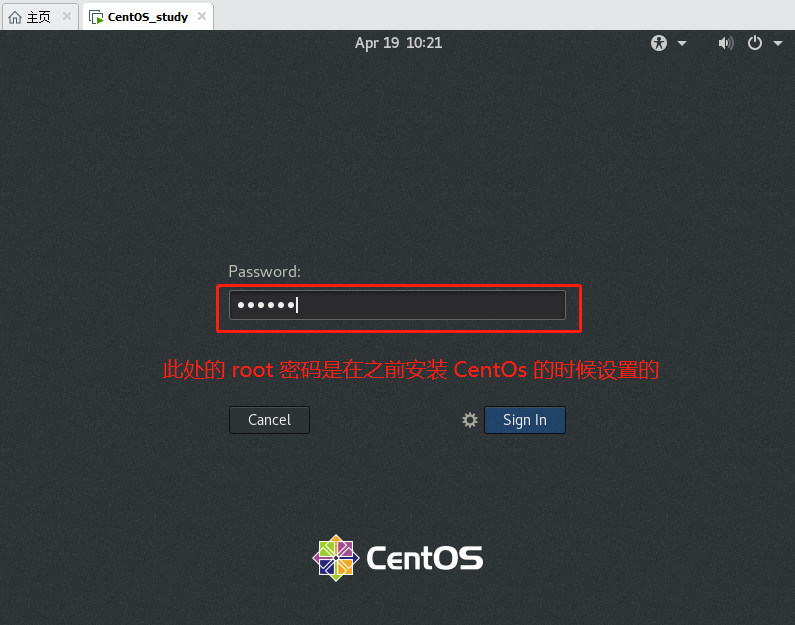
进入的新界面,若有弹窗点击右上角 前进 之后关闭即可,如下图所示,点击 活动 之后,选择 终端:
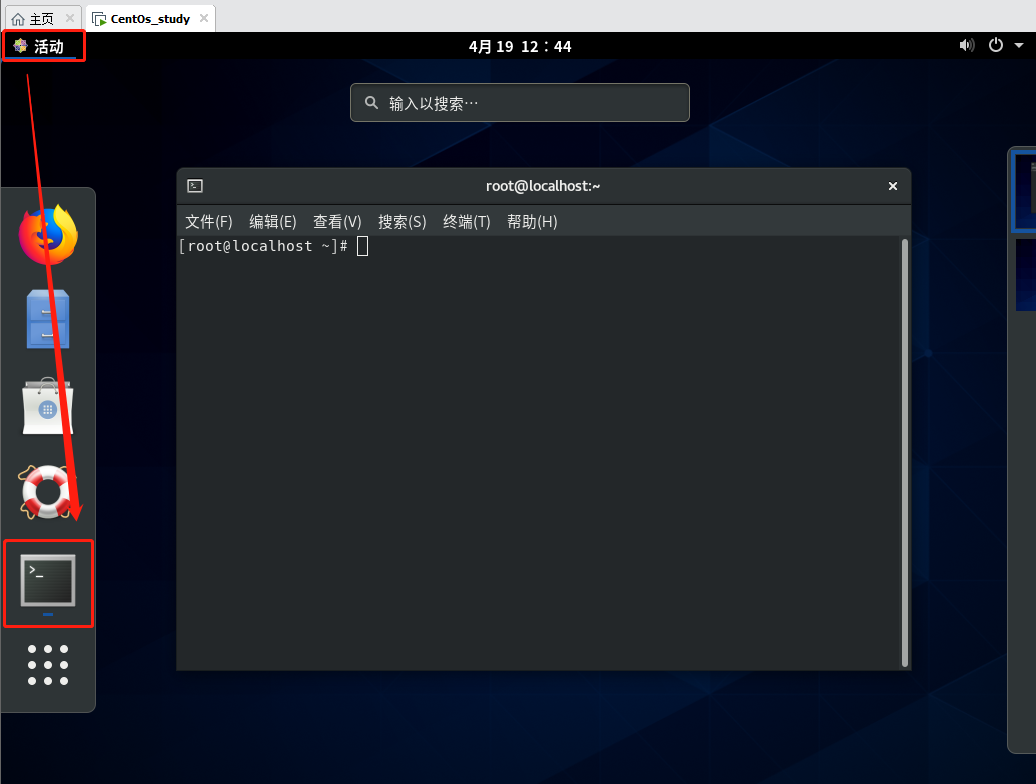
下面进入网络配置目录 /etc/sysconfig/network-scripts,查看当前目录文件,命令如下:
#进入网络配置文件目录
cd /etc/sysconfig/network-scripts;
#查看当前目录文件
ls
#编辑网络配置文件
vi ifcfg-ens160
进入如下界面即可配置网络文件 ifcfg-ens160:
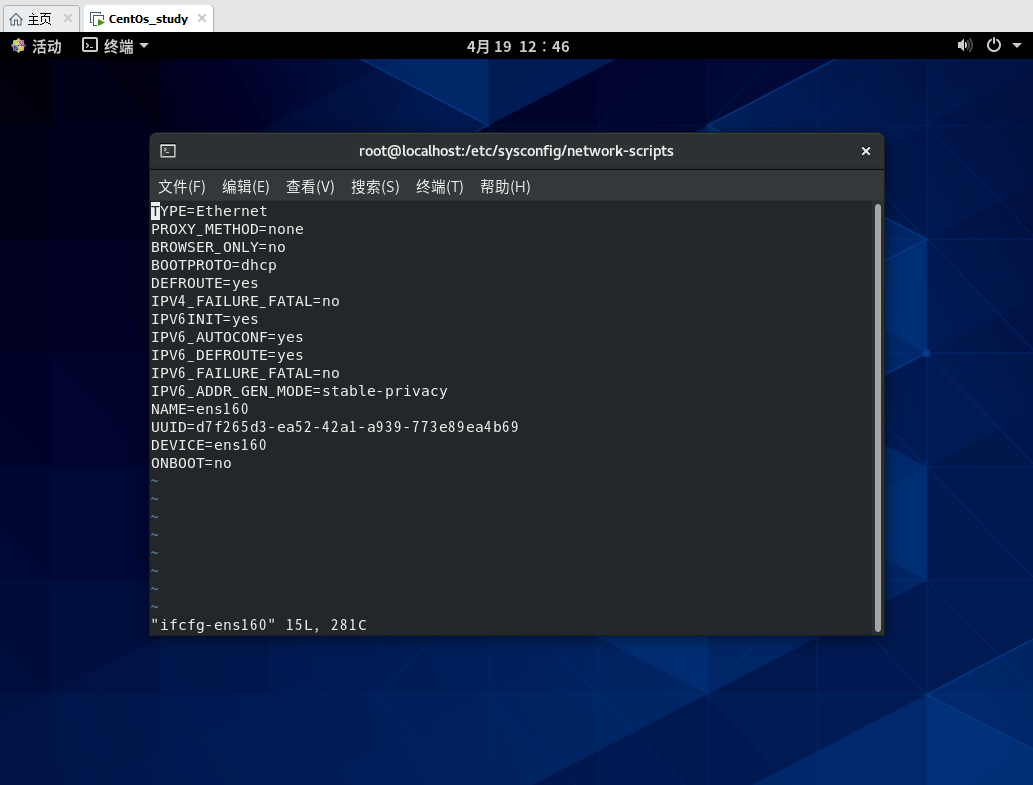
如下图所示,在 ifcfg-ens160 界面,按键盘的 I 键可以编辑,如下内容:
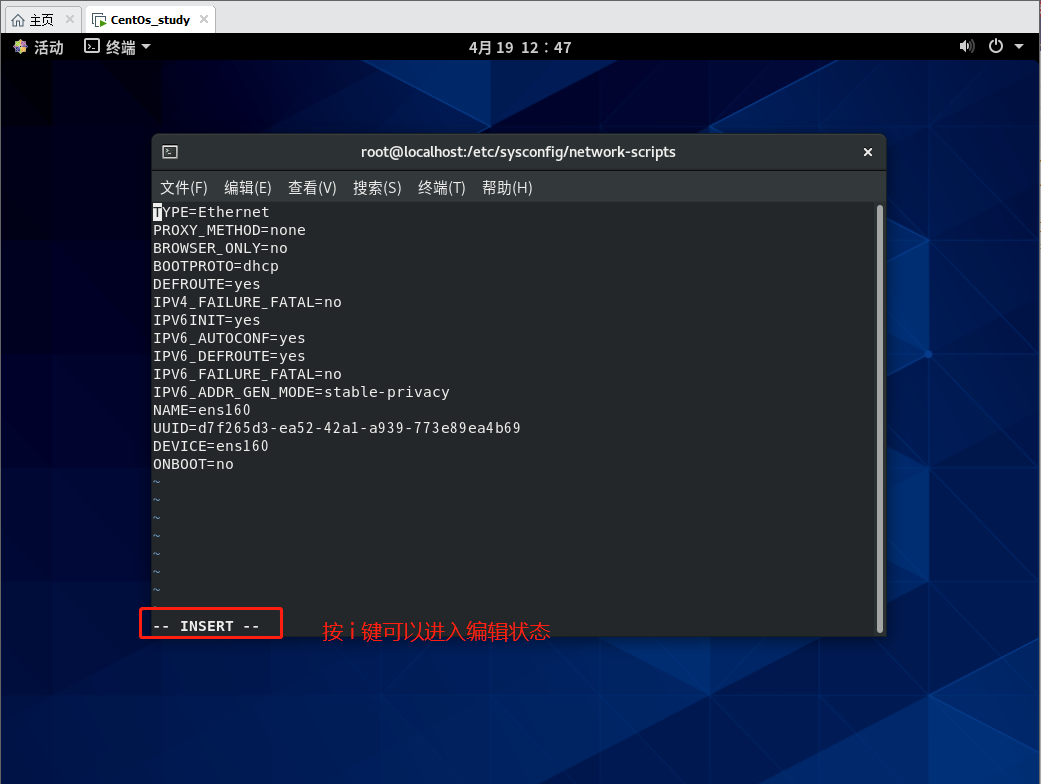
编辑内容如下:
TYPE="Ethernet"
PROXY_METHOD="none"
BROWSER_ONLY="no"
BOOTPROTO="none" #dhcp
DEFROUTE="yes"
IPV4_FAILURE_FATAL="yes"
NAME="ens160"
UUID=29927ccf-8e41-4880-8271-bfbecccd4fd4
DEVICE="ens160"
ONBOOT="yes"
IPADDR=192.168.19.11
NETMASK=255.255.255.0
GATEWAY=192.168.19.2
DNS1=192.168.19.2
DNS2=8.8.8.8
配置内容如下图:
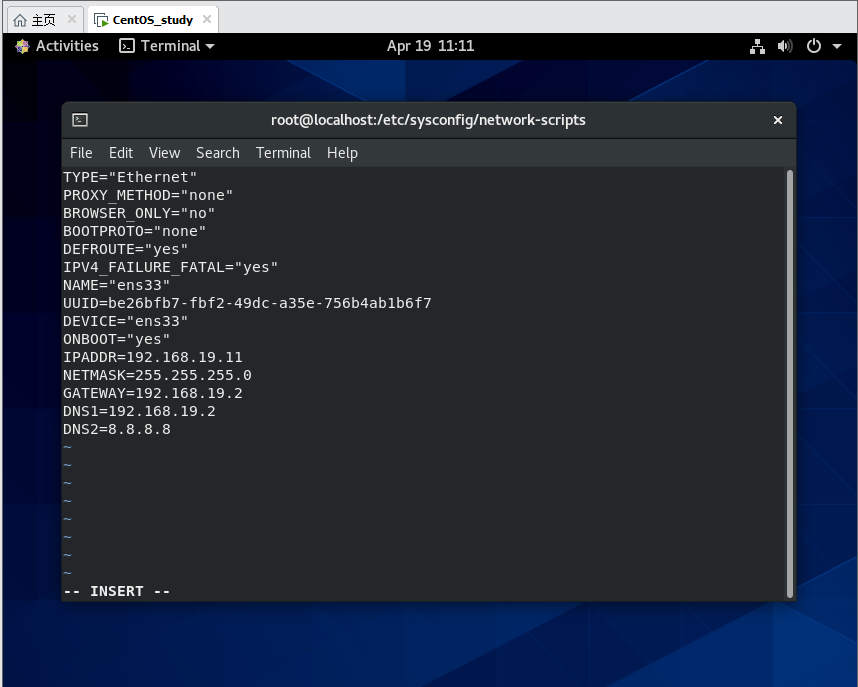
Tips : 其中
IPADDR为本机局域网的 ip 地址,NETMASK为子网掩码,GATEWAY为网关地址,这里的网关地址请查看第 11 步,DNS1为DNS解析地址,DNS2为备用谷歌的DNS解析地址。
编辑好配置文件之后,按键盘 Esc 键,然后就按住 Shift ,输入 :wq 即可保存退出:
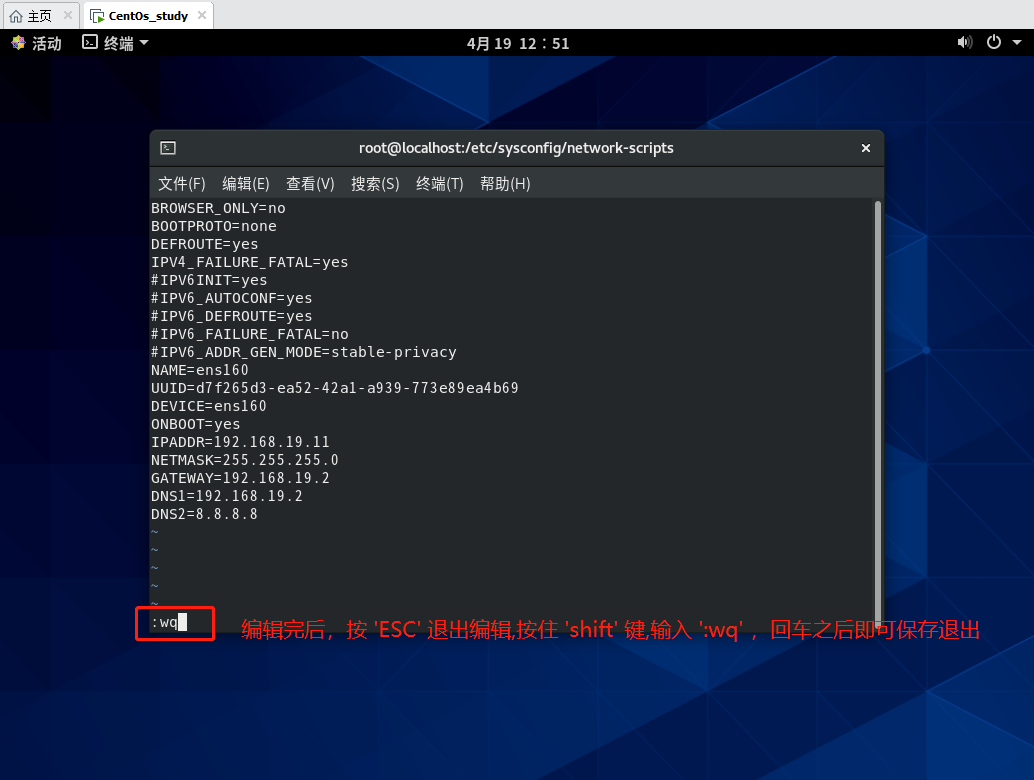
Tips : 其中
w表示保存,q表示退出。
接下来输入 ‘reboot’ 命令重启 CentOs ,重启之后即可配置完成:
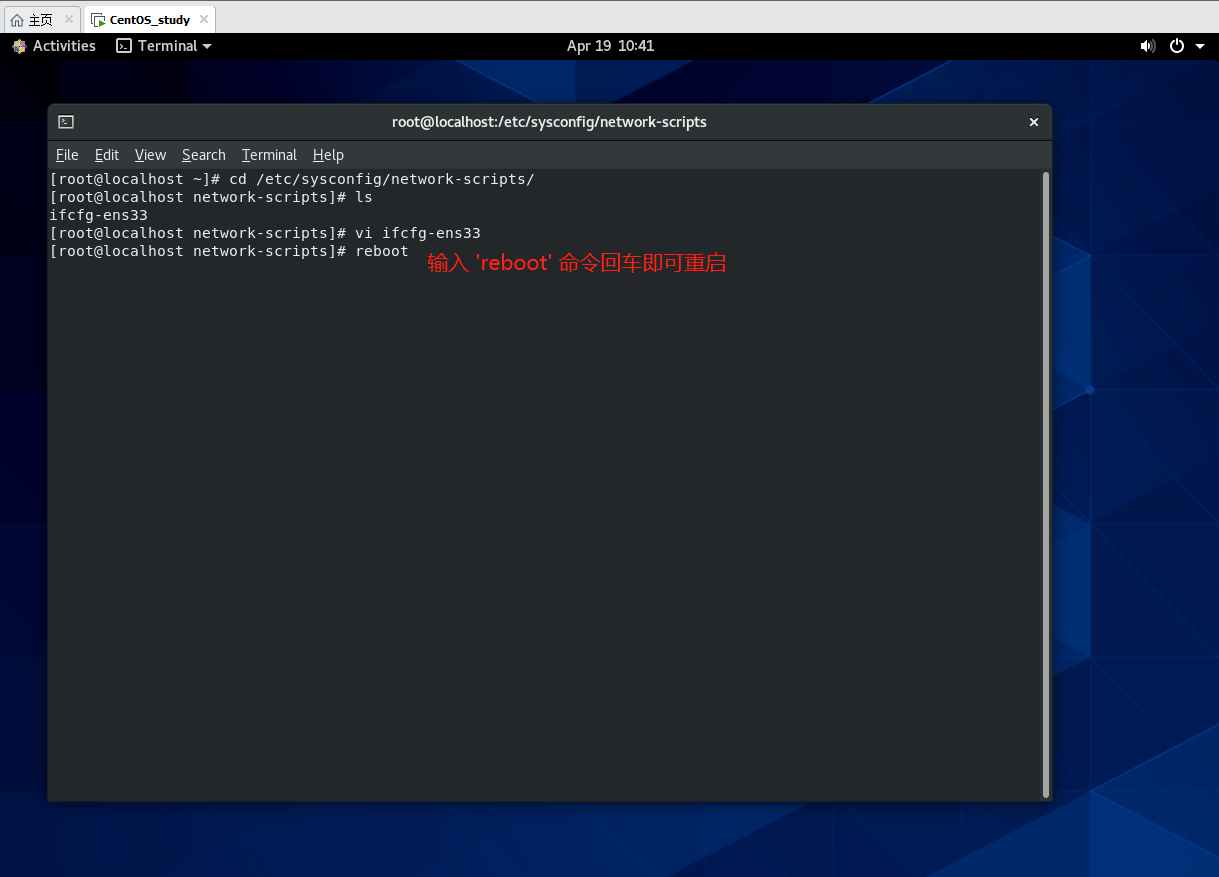
重启之后依然使用 root 用户登录,此时可以使用如下命令查看当前 ip 地址:**
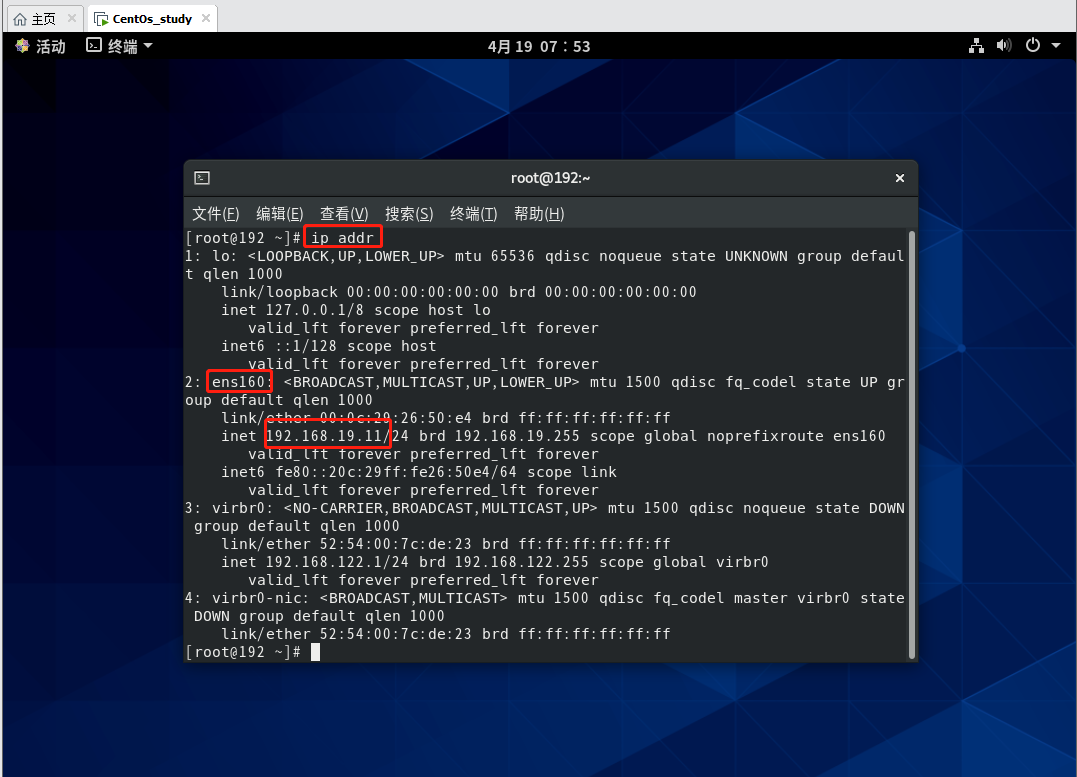
如下图所示,可以查看到当前 ip 地址为 192.168.19.11,下面使用 ping 命令来检测网络是否畅通:
ping baidu.com
执行结果如下图,出现图中所示内容表示网络配置成功:
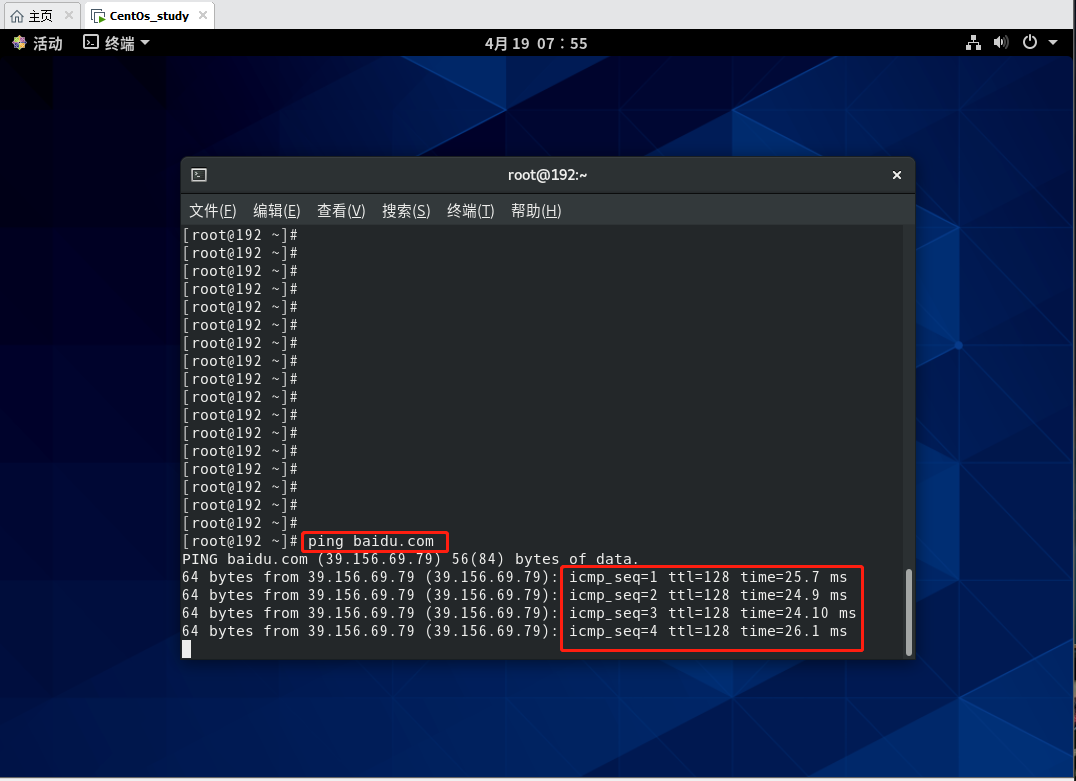
4. 小结
本小节介绍了如何在虚拟机中给 CentOs 实例配置局域网,并且能通过网关访问互联网,读者也可以购买腾讯云或者阿里云同样实例的服务器,但是这里建议使用虚拟机自己安装,虚拟机可以克隆多台实例来模拟多台服务器,并且按照本小节的方法可以将这些模拟的多个实例配置独立的局域网 IP,其他实例的 IP 段保持和本小节一致即可。