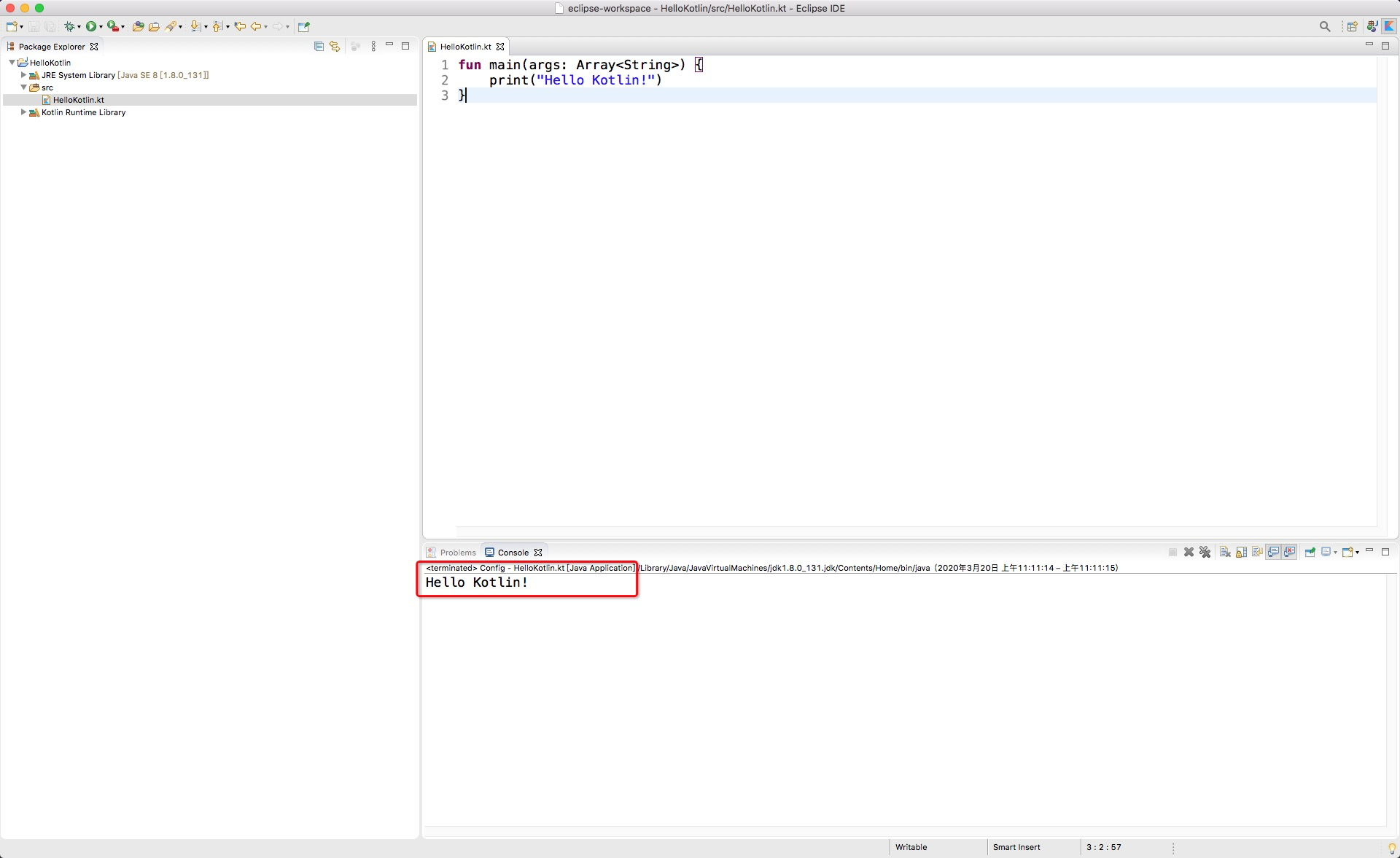Kotlin-Eclipse环境搭建
上节课我们学习了基于 IEDA 搭建 Kotlin 的开发环境以及使用如何创建一个 Kotlin 项目。这节课我们继续学习在 Eclipse 下搭建 Kotlin 的开发环境。作为老牌的 Java 开发 IDE,使用 Eclipse 的开发者依然很多。在 Eclipse 下搭建 Kotlin 的开发环境要比 IDEA 稍微繁琐一些,下面我们一起来看一下。
1. 环境准备
1.1 基础环境
| 推荐 | |
|---|---|
| 内存 | 2G以上 |
| 磁盘 | 4G以上 |
| 操作系统 | Windows7及以上, MacOs, Linux(Unbuntu) |
1.2 安装包准备
首先,需要在 PC 操作系统(Windows、Mac 或 Linux)上安装 Eclipse IDE。由于 Eclipse 有很多的版本,这里推荐下载 Eclipse IDE for Java Developers 的版本,因为可能在其他版本对 Kotlin 支持不是很好。

Eclipse IDE for Java Developers 下载:
- Mac下载 Eclipse IDE for Java Developers;
- Windows下载 Eclipse IDE for Java Developers;
- Linux下载 Eclipse IDE for Java Developers。
2. Eclipse 的安装
Eclipse 安装很简单,只需要按照提示一步一步向下安装即可。注意: 这里以官网最新版本的 Eclipse IDE for Java Developers 举例。
Tips:Eclipse 的安装可以参考慕课 Wiki 《Eclipse 教程》。
- 安装成功的启动页面:
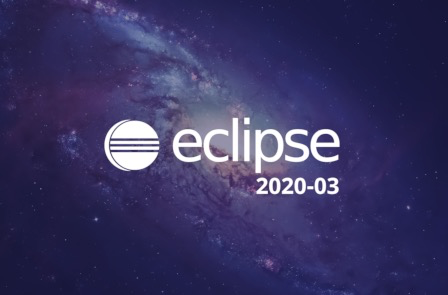
- 安装成功后进入的欢迎页面:

- 关闭欢迎页面,就进入了项目主界面:
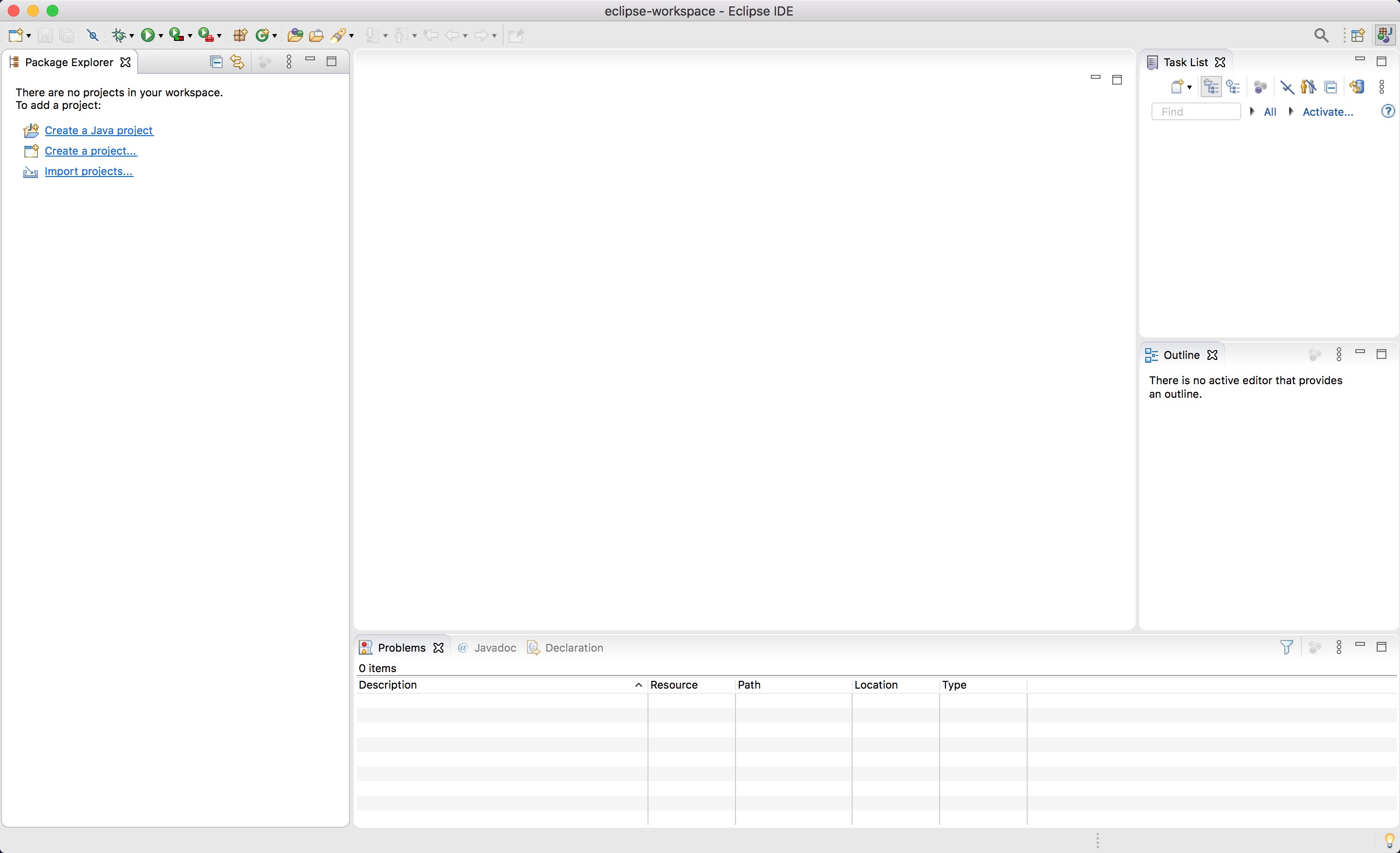
3. Eclipse的Kotlin插件配置
因为 Eclipse 并不是向 IntelliJ IDEA 那样在后续 IDE 版本直接内置 Kotlin 环境,所以要在Eclipse 上使用 Kotlin 开发,必须要安装 Kotlin 的插件并对它进行配置。Eclipse 配置 Kotlin 有两种方法。
3.1 方法一: 使用 Eclipse Marketplace 安装 Kotlin 插件
- 首先打开Eclipse中的
Help | Eclipse Marketplace, 并在搜索栏中搜索: Kotlin Plugin for Eclipse:
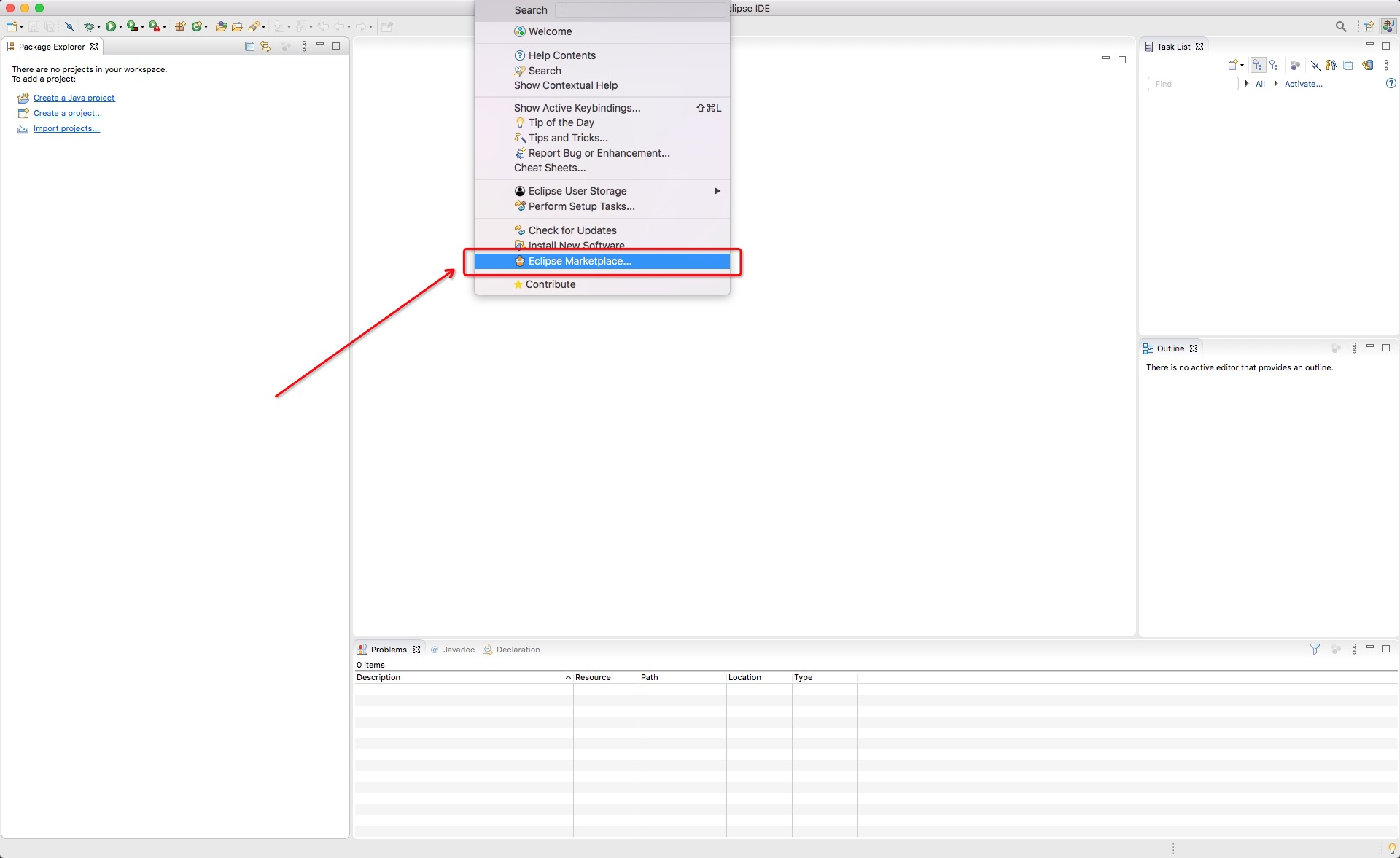
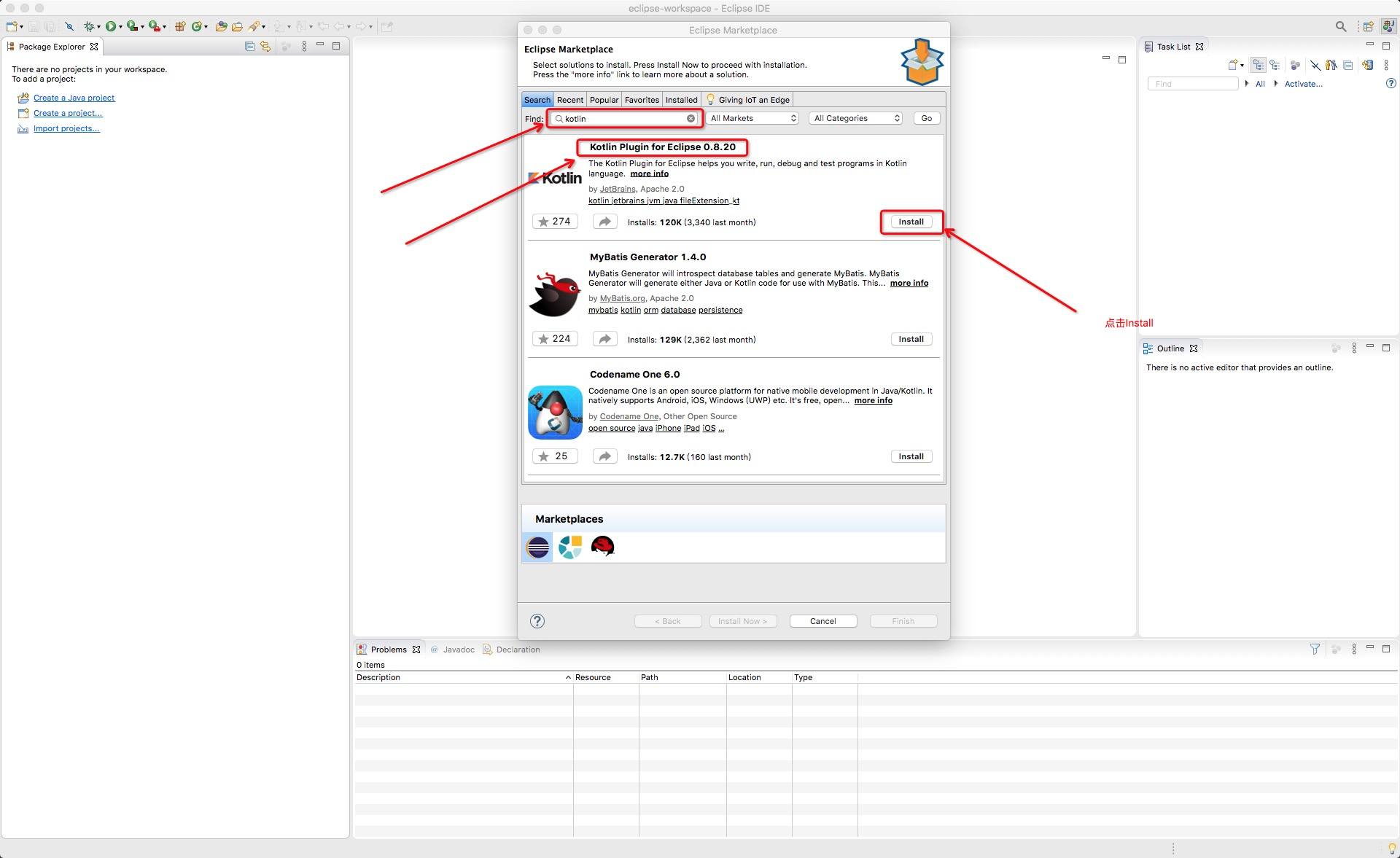
- 然后在搜索插件页面,点击
Install安装即可。
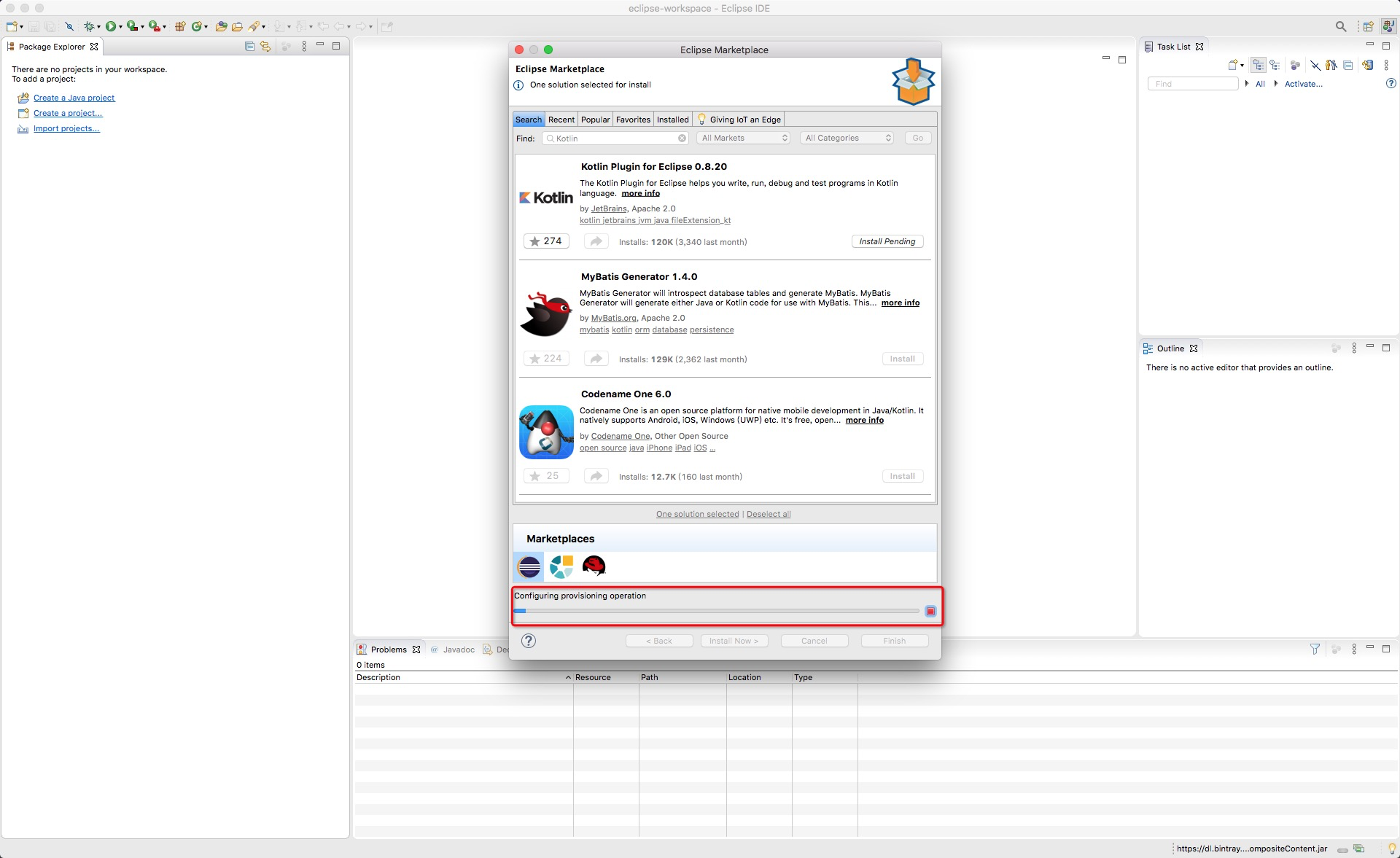
- 最后
Accept相关的Licenses,点击finish完成即可:
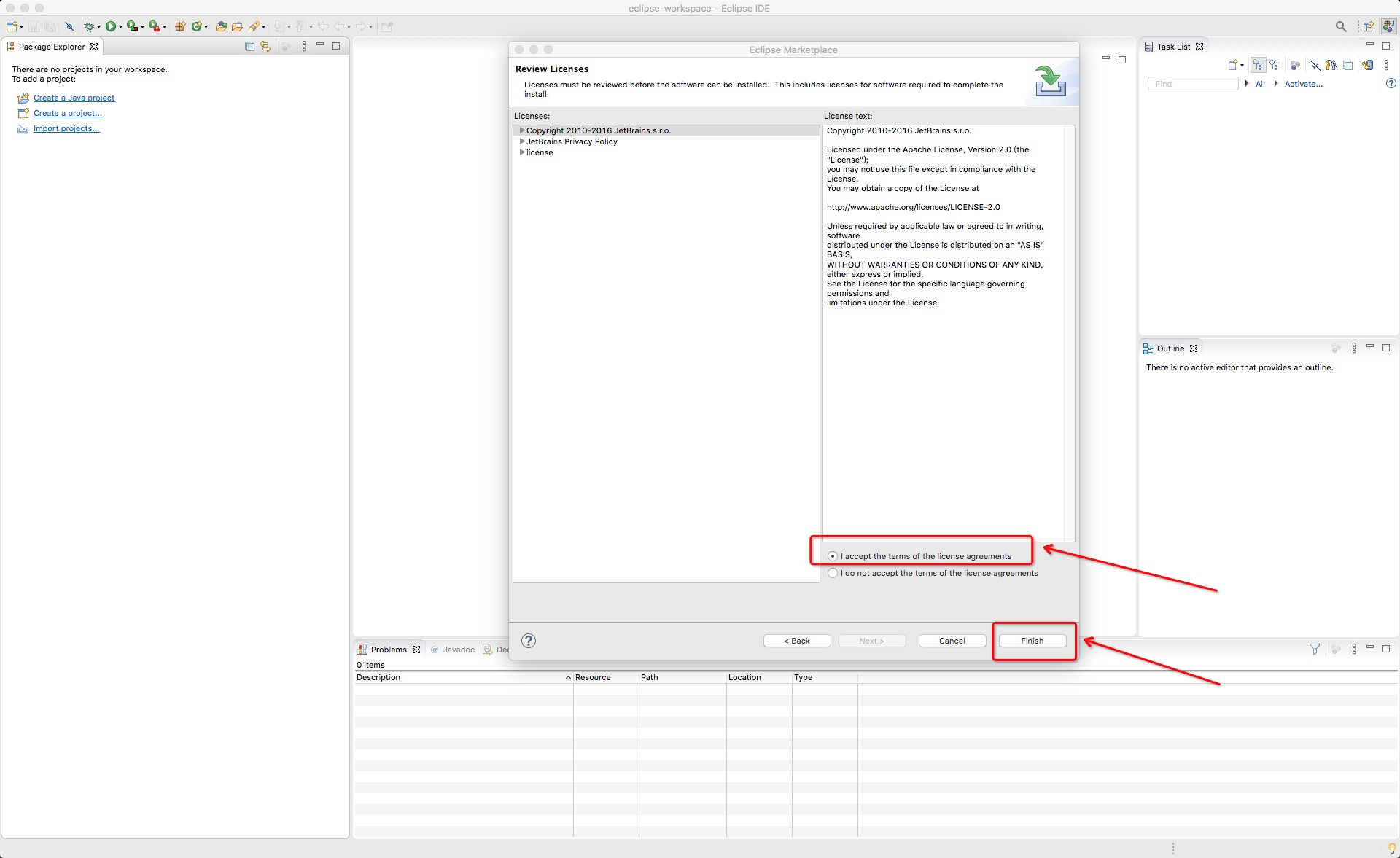
3.2 方法二: 使用Eclipse的最常使用的方法update site
- 首先打开Eclipse中的
Help | Install New Softeware...:
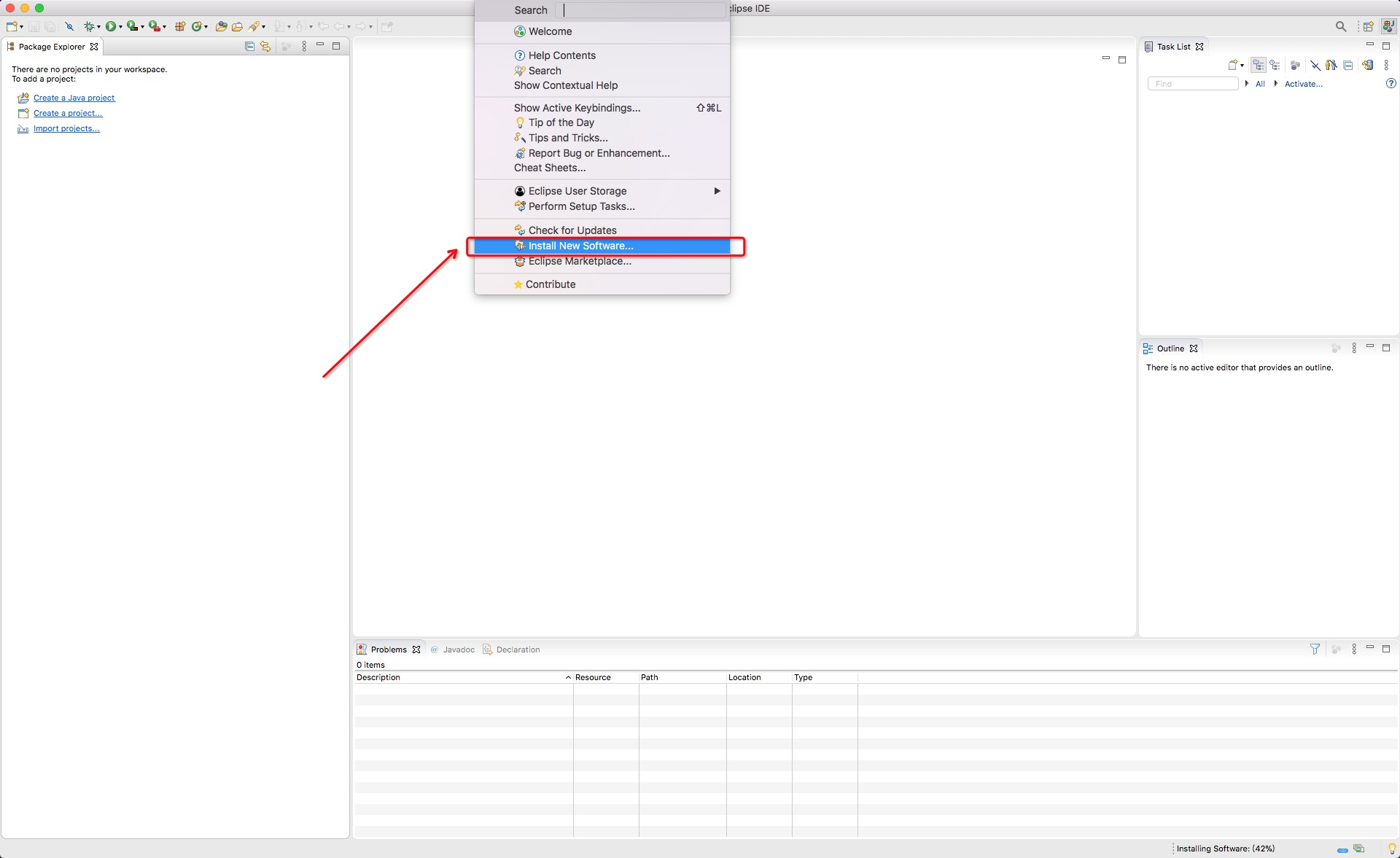
- 然后,add一个site,并输入url: https://dl.bintray.com/jetbrains/kotlin/eclipse-plugin/last/ 点击
next即可:
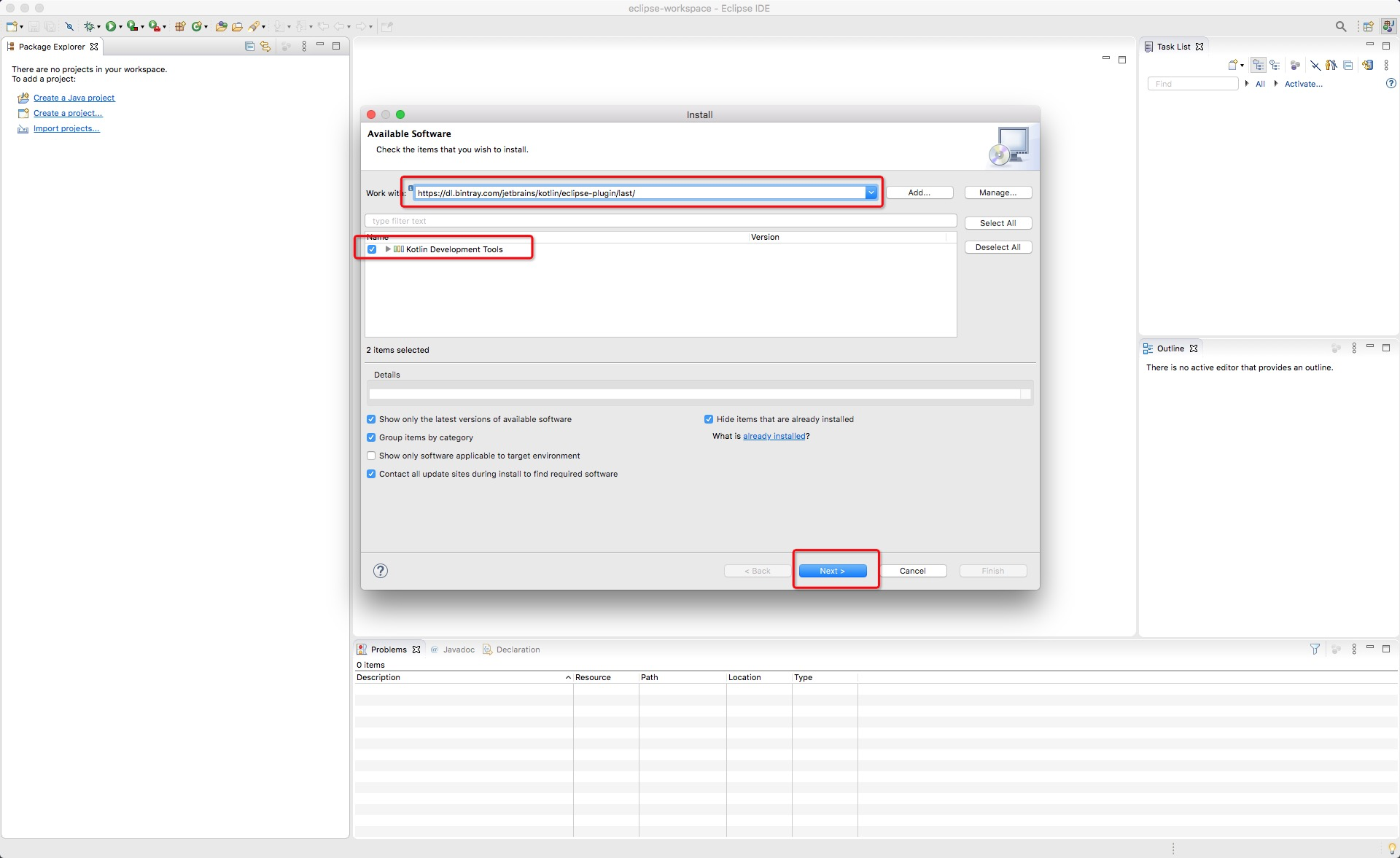
- 然后,就是到了安装成功的页面,点击
finish完成即可。
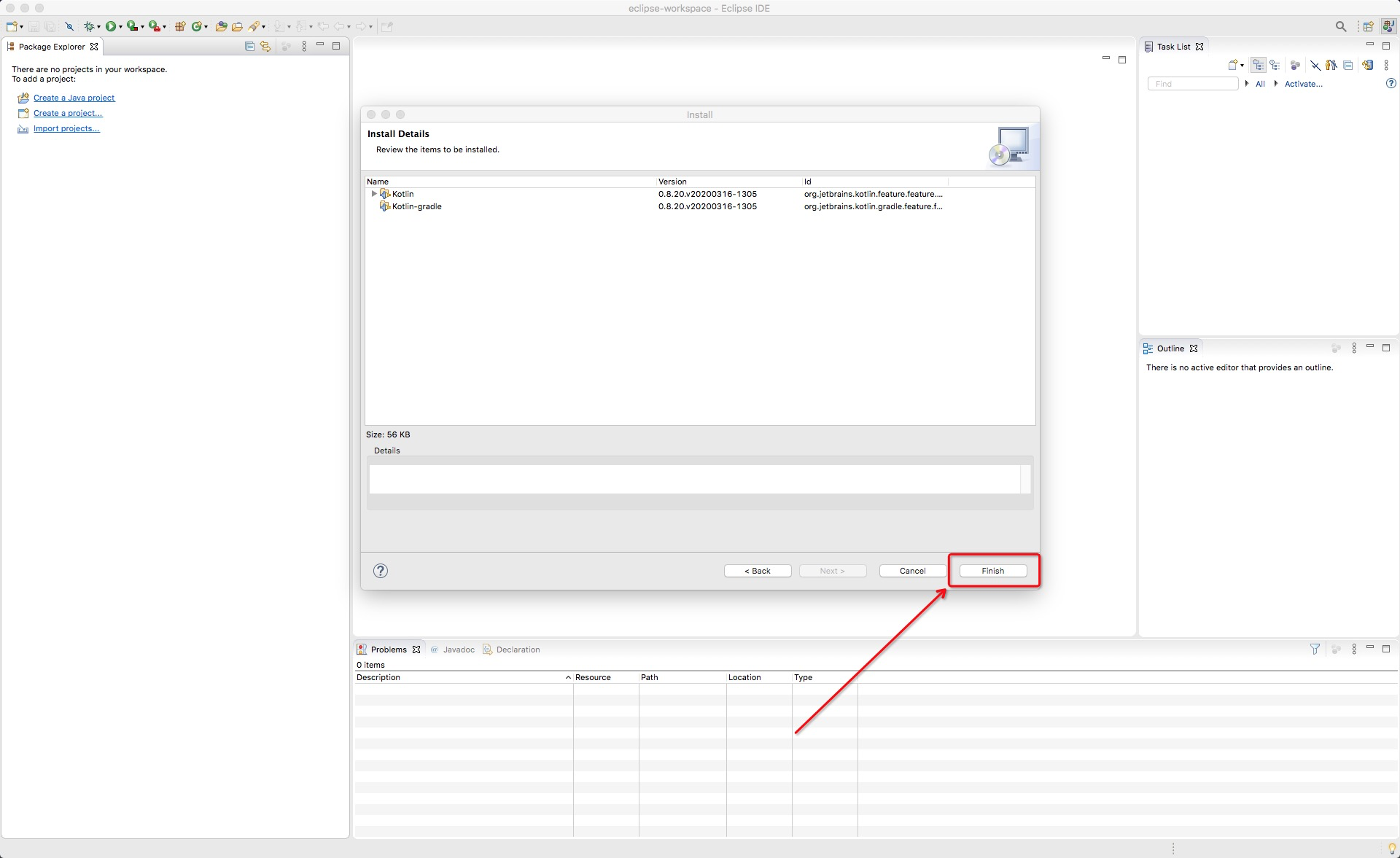
- 最后,重启Eclipse IDE即可生效:
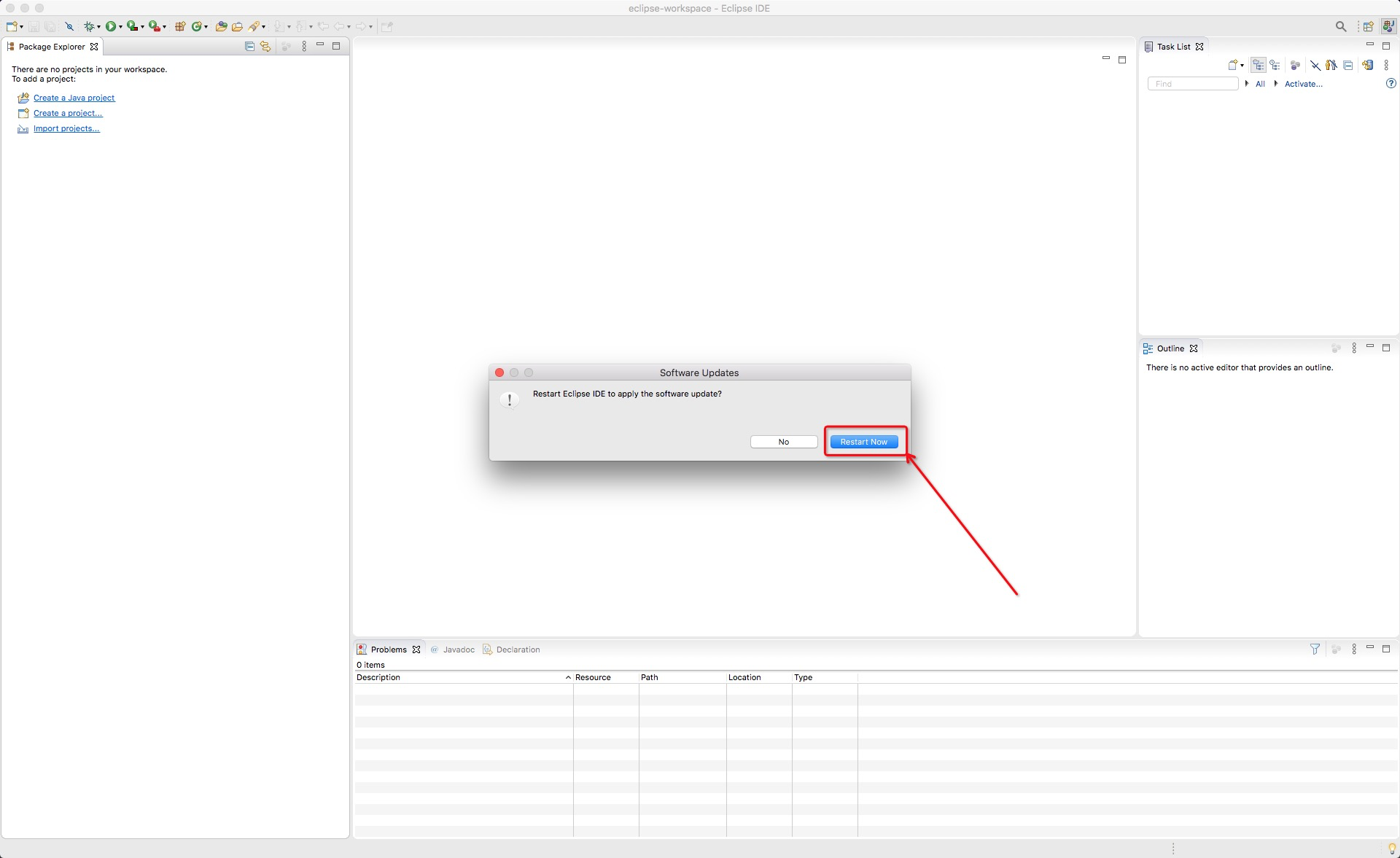
4. 配置Kotlin项目的Perspective
- 首先,选择
Window | Perspective | Open Perspective | Other:
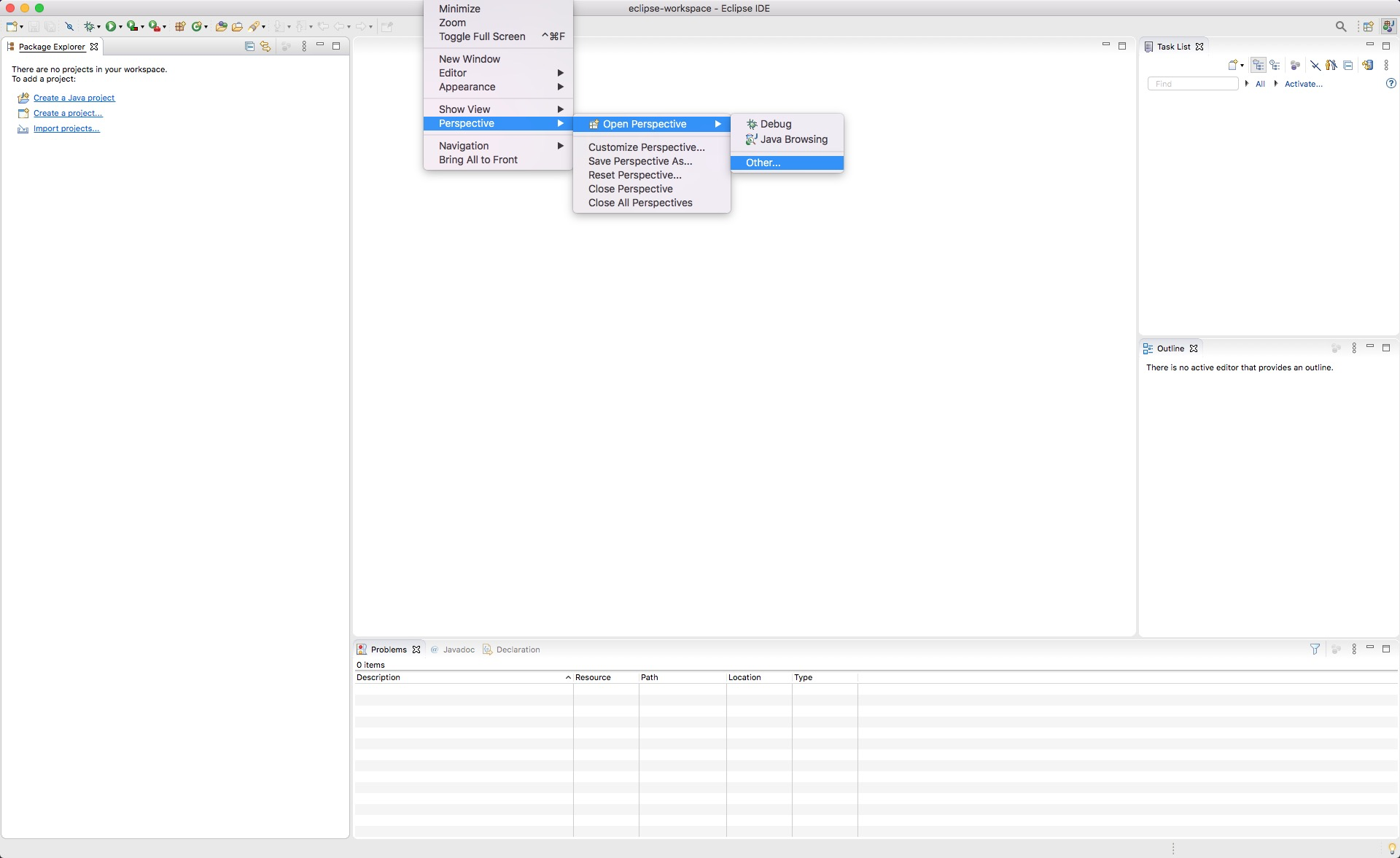
- 然后在
Other中选择Kotlin,点击open即可:
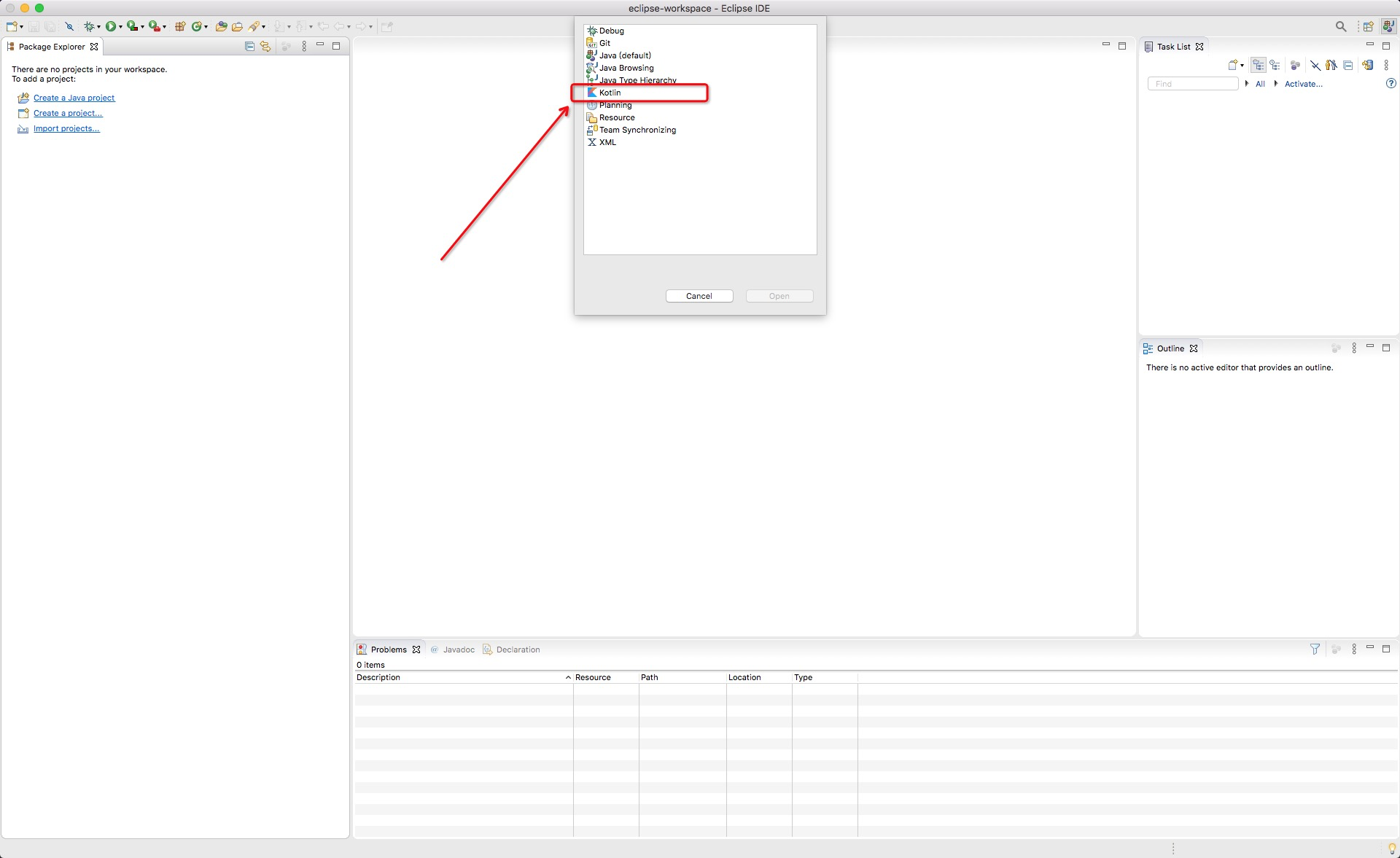
- 最后,项目主界面就出现了
Create a new Kotlin project的入口,可以通过右上角实现java | kotlin项目主界面的切换:
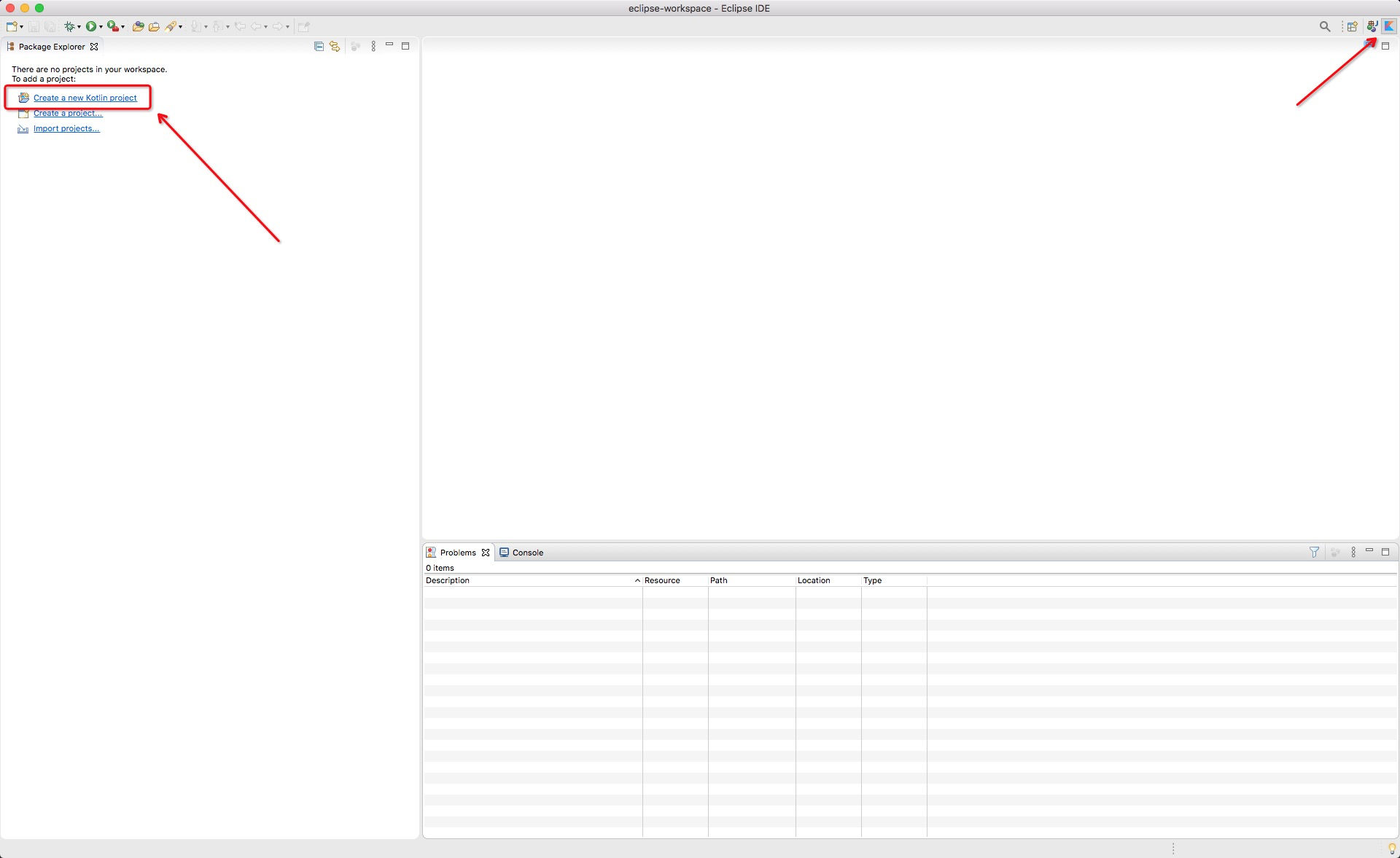
5. 创建Kotlin的第一个Eclipse项目
- 首先可以选择快捷入口创建Kotlin项目,也可以使用
File | New | Kotlin Project:
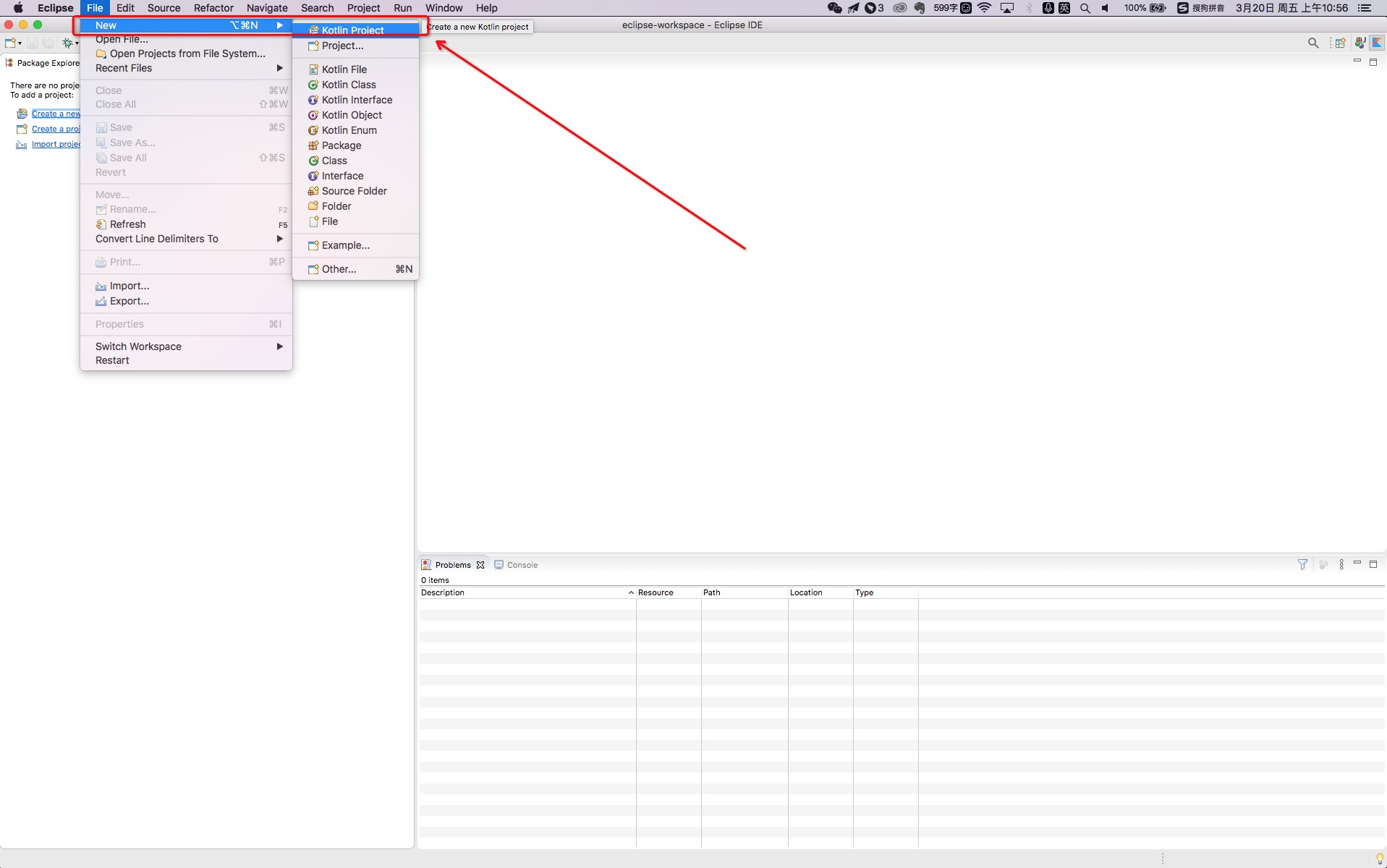
- 输入项目名以及选择项目所在工作目录,然后点击右下角
finish即可:
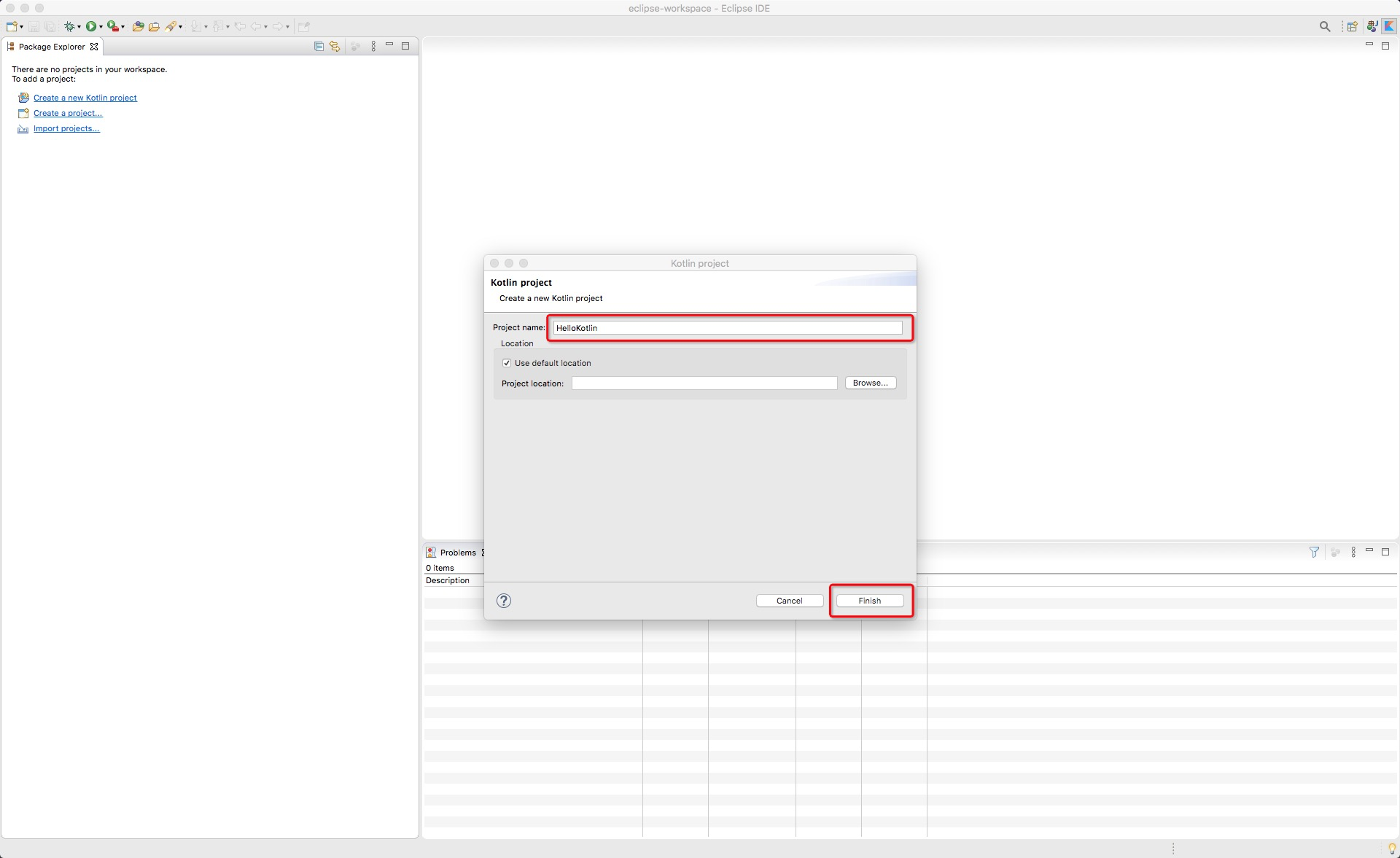
- 一个Kotlin/JVM 项目创建完成后,对于 Eclipse IDE同时也是一个 Java 项目,换句话说可以构建 Kotlin 并且可以引用 Kotlin 的运行时库。这样一来就可以添加 Kotlin 和 Java 代码到同一个项目。创建好的项目结构如下:
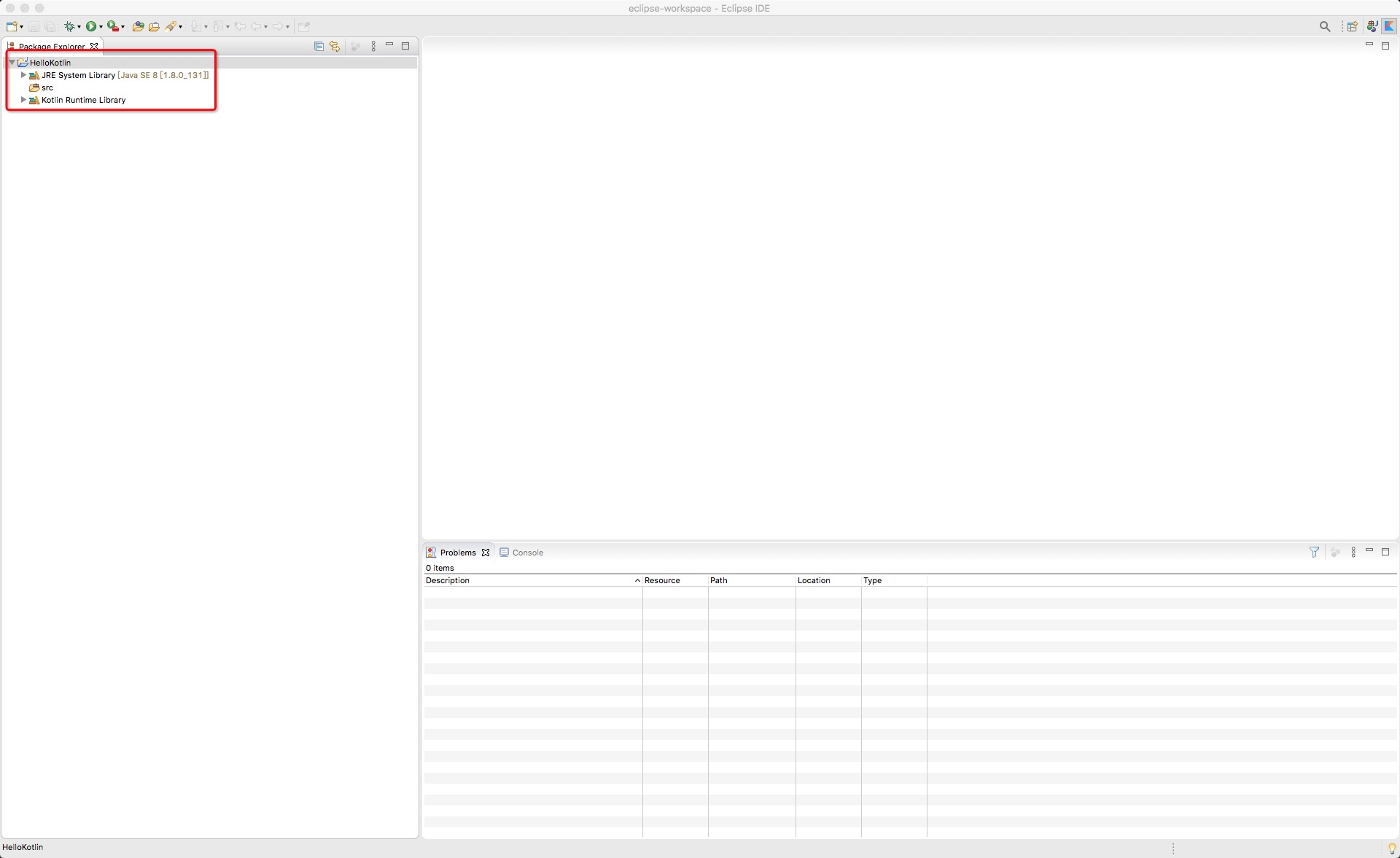
- 然后在
src目录中创建一个新的 Kotlin 文件:
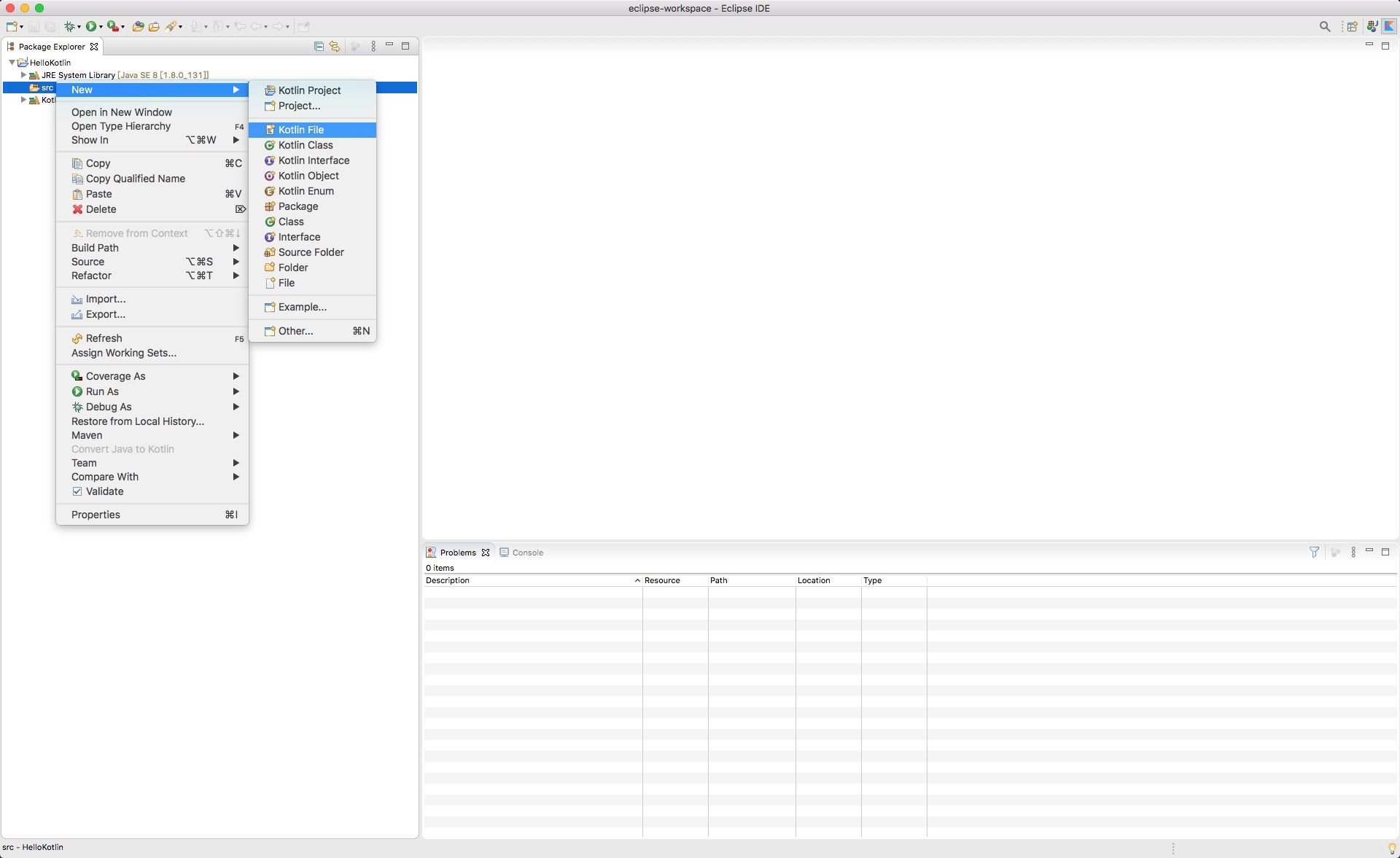
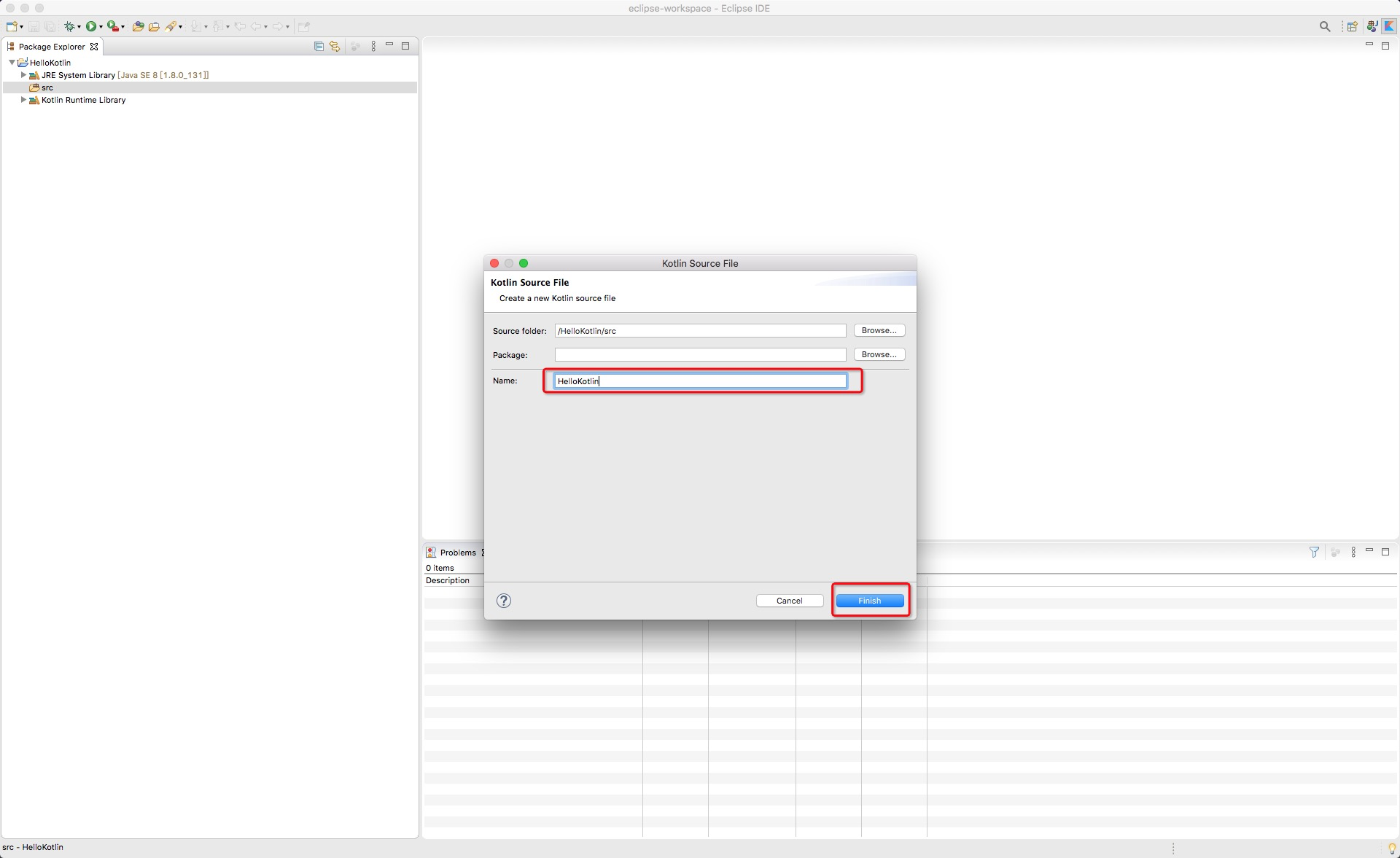
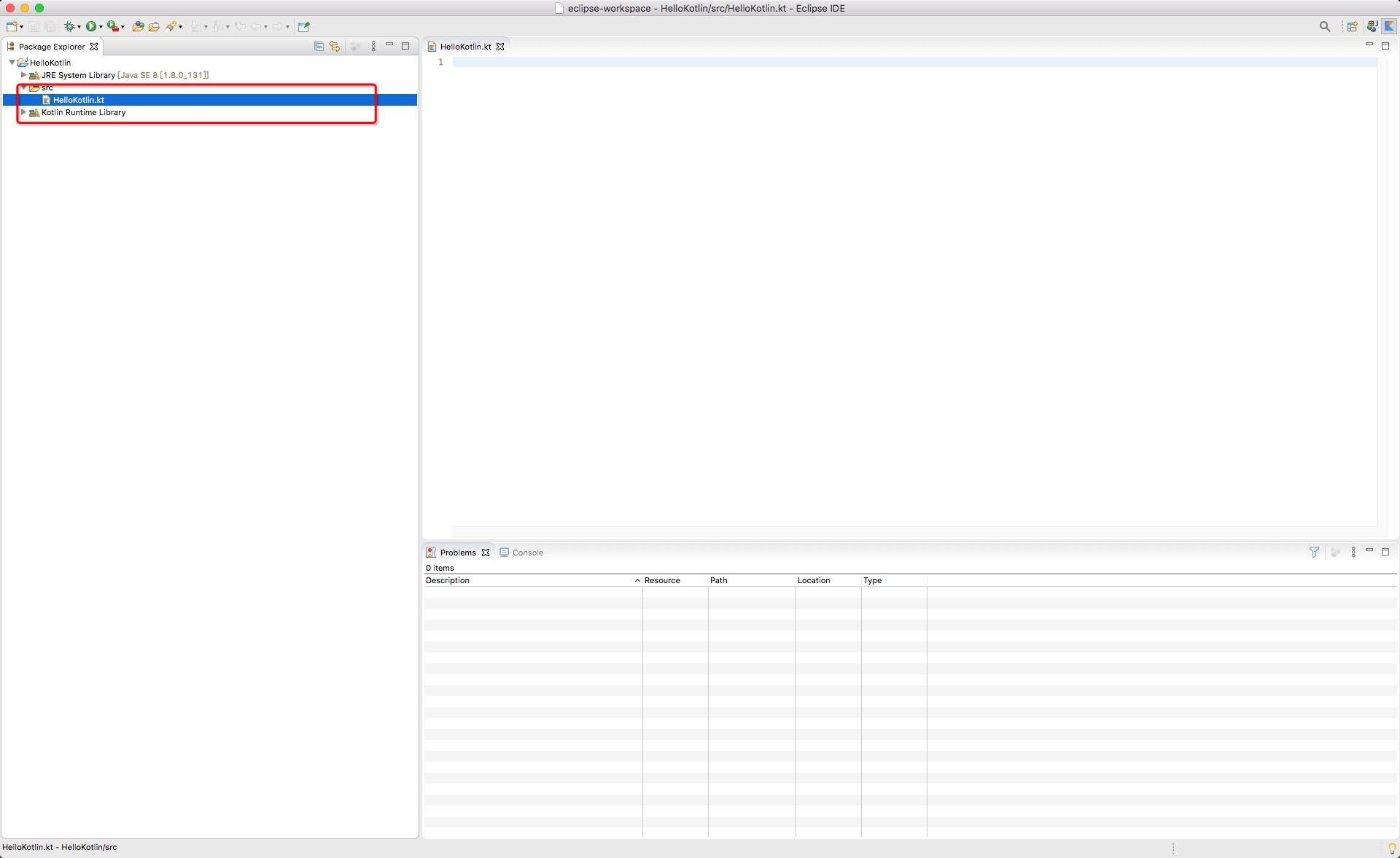
- 创建好Kotlin文件后,添加一个
main函数,它是Kotlin应用程序执行的入口点. 输入main后,可以使用Alt + /自动生成Kotlin的main函数:
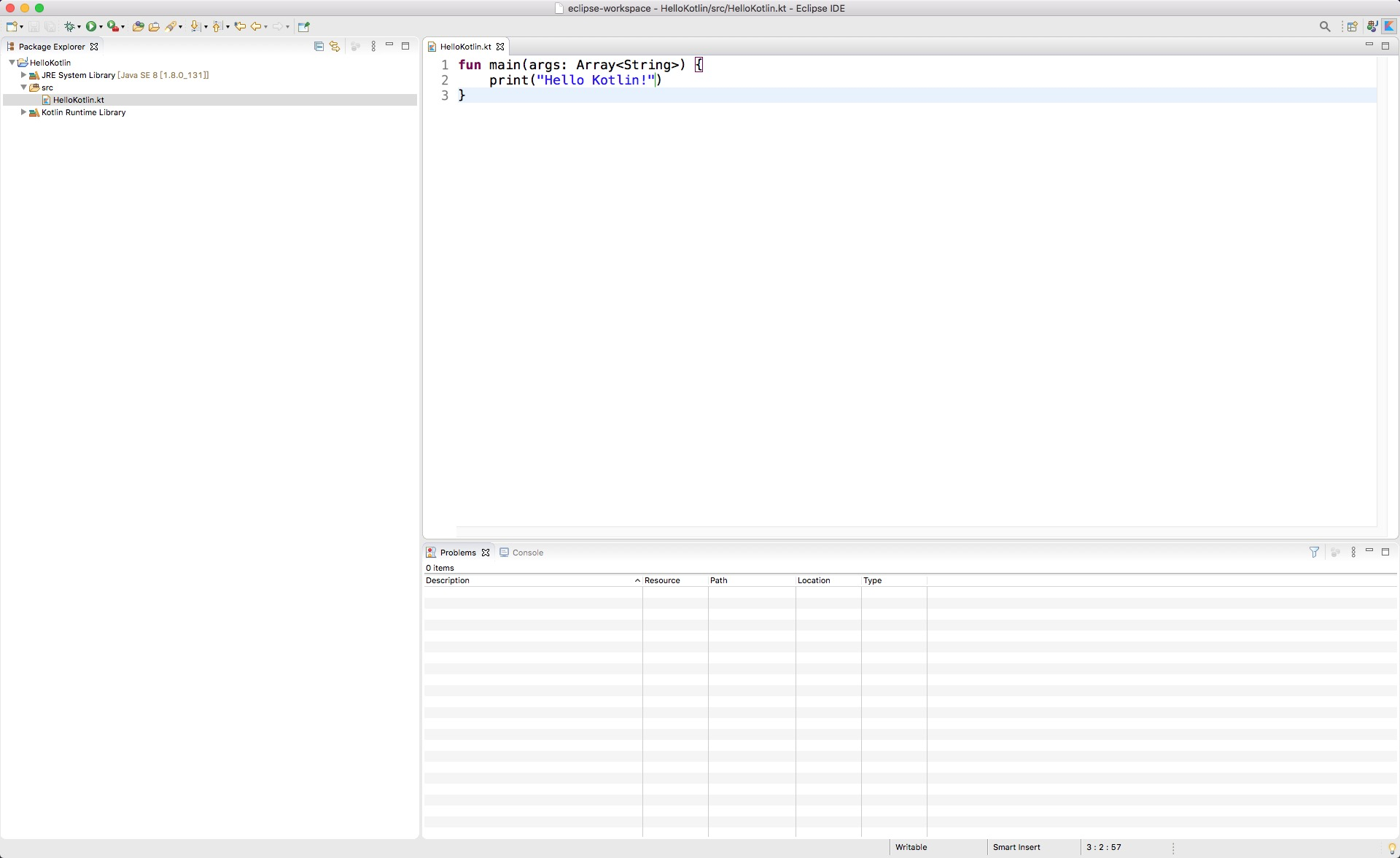
- 然后,点击顶部的
Run | Run As | Kotlin Application运行第一个 Kotlin 项目:
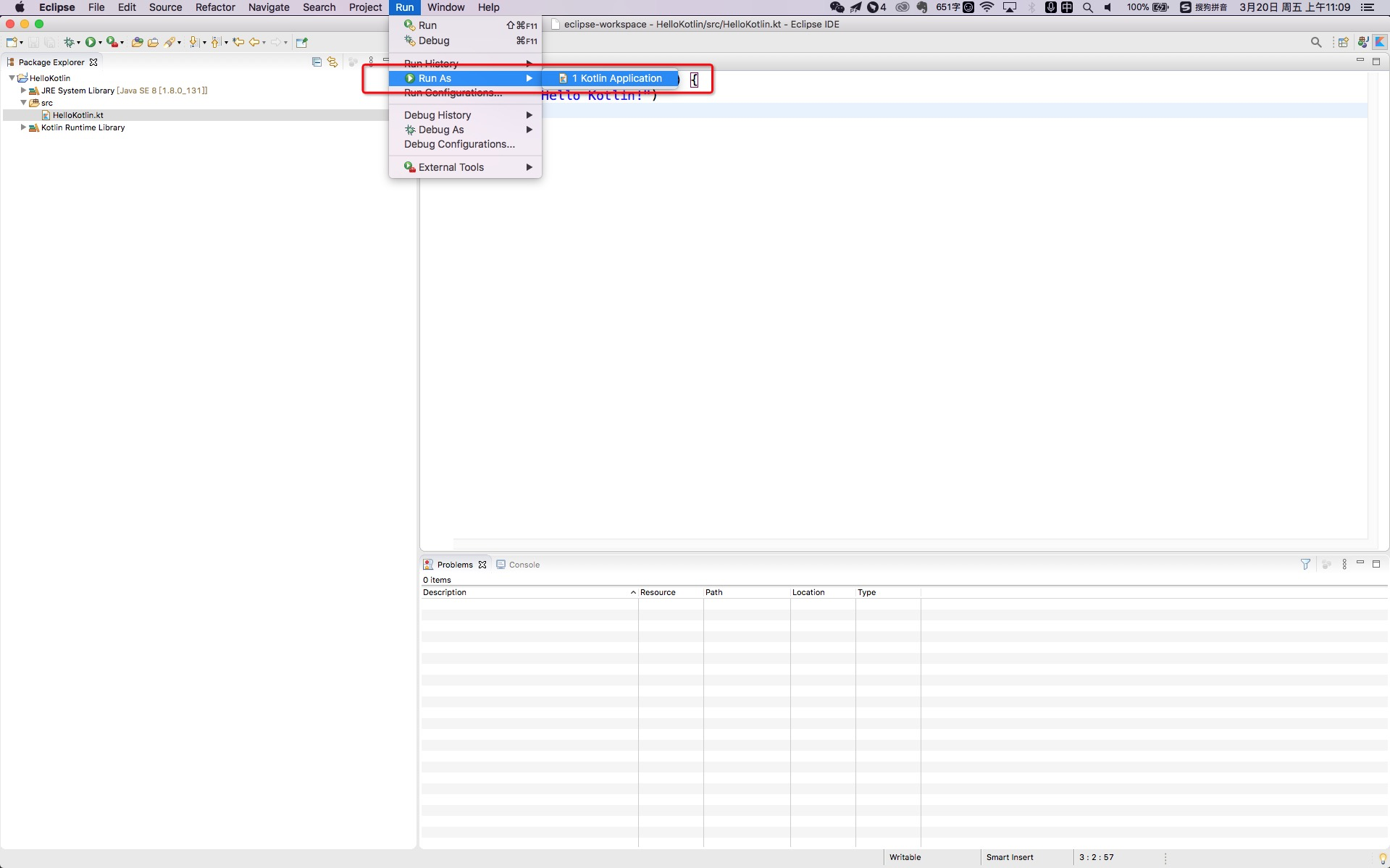
- 然后在底部的运行栏会出现运行结果: