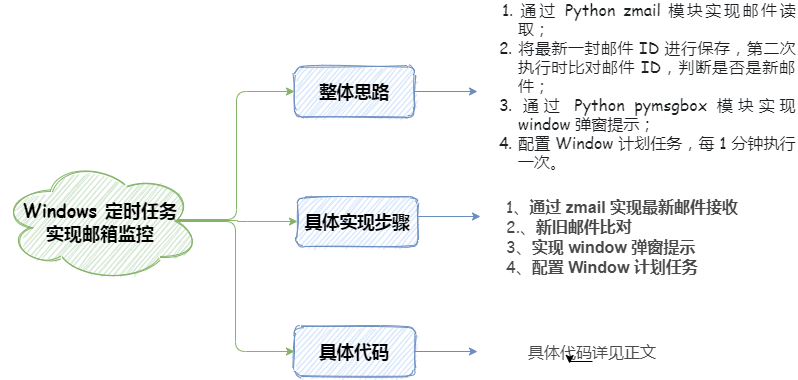利用 Window 计划任务实现邮箱监控
想要接收邮件,以往的操作首先要先登录到邮箱后,查看是否有新的邮件。如果不想时刻盯着邮箱,又不想错过新的邮件,那么就可以体验下利用 Windows 计划任务实现邮箱监控,当有新邮件时,自动给出提醒。
1. 整体思路
- 通过 Python zmail 模块实现邮件读取;
- 将最新一封邮件 ID 进行保存,第二次执行时比对邮件 ID,判断是否是新邮件;
- 通过 Python pymsgbox 模块实现 window 弹窗提示;
- 配置 Window 计划任务,每 1 分钟执行一次。
2. 实现步骤
步骤 1:通过 zmail 实现最新邮件接收
import zmail
#获取最新邮件并打印邮件信息
server = zmail.server('xxxxx@qq.com', 'mdgxgiwpnkspbxgx')
mail = server.get_latest()
zmail.show(mail)
print(mail["id"])
print(mail["from"])
print(mail["to"])
print(mail["subject"])
print(mail["context\_text"])
print(mail["context\_html"])
代码解释:首先通过 zmail 实现最新一封邮件的接收,这里的代码同前面小节中接收邮件代码一致。
步骤 2:新旧邮件比对
想要提示用户有最新的邮件,就要把最后一封邮件的信息进行记录,在指定时间后,拿着两封邮件的信息进行比对,这里我们使用的邮件 ID(注意 ID 并不唯一,如要确保一定的准确,可以用 ID 结合邮件标题等多方面信息)
记录邮件信息我们选择在这里放在了一个 txt 文件中,每次先读取再写入
old_mailid = open('id.txt', 'r').readline()
# 写入新邮件ID
with open('id.txt', mode='w+', encoding='utf-8') as f:
f.write(str(mail_id))
步骤 3:实现 window 弹窗提示
像这种操作早有前人已经替我们完成了,这种库有很多,本小节采用的是 pymsgbox, 使用前注意通过 pip install pymsgbox 进行安装
先了解下 pymsgbox 弹窗的多种形式
pymsgbox.alert(text='', title='', button='OK')
pymsgbox.confirm(text='', title='', buttons=['OK', 'Cancel'])
pymsgbox.prompt(text='', title='' , default='')
pymsgbox.password(text='', title='', default='', mask='\*')
效果依次如下图所示。
显然我们这里用不到太复杂的弹窗,只要一个 alert 就阔以了,代码如下所示:
#判断邮件是否是最新
if old_mailid != str(mail_id):
pymsgbox.alert("你有一封新邮件!") # 弹窗提示有新邮件
步骤 4:配置 Window 计划任务
前面都完成之后,执行 python 文件已经可以提示最新邮件了,现在遇到的问题就是如果自动化起来,这里通过配置 Window 计划任务的方式来实现。首先创建一个新任务,起个名字 autoemail,配置触发器,每 1 分钟执行一次,在操作这里,要执行的内容是什么呢,显然 Window 并不能直接执行 python,这里创建一个 .bat 文件,在文件中执行 Python 文件,在计划任务这里指定. bat 文件即可
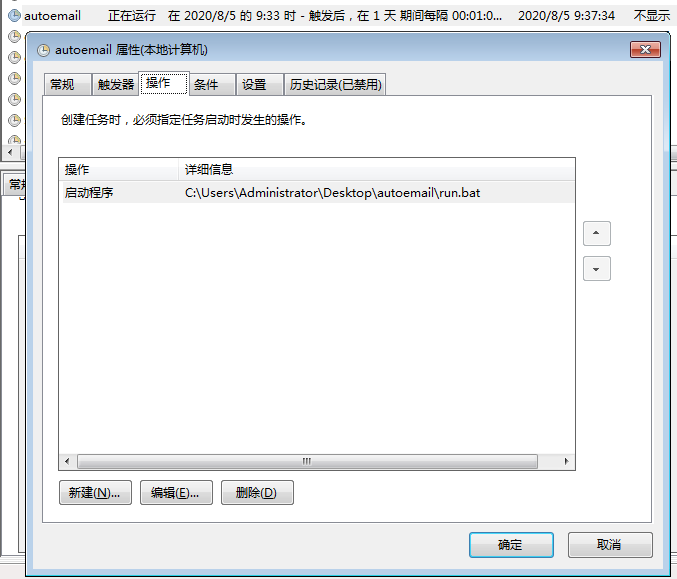
现在自己手动给邮箱发一封邮件之后,等待 1 分钟后,就可以看到 pymsgbox 的弹窗提示了,现在就可以去邮箱里面去查收邮件了,或者也可以直接把邮件内容一起显示出来,这个可以根据需求来修改代码就可以了。
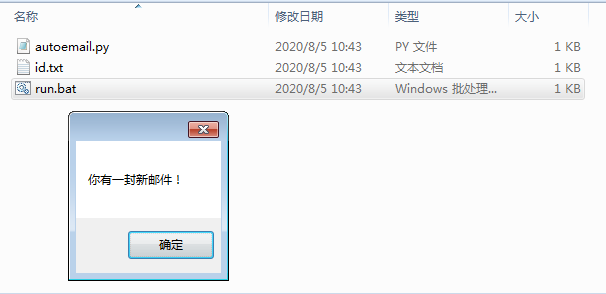
3. 小结
本节课程我们主要学习了利用 Window 计划任务实现邮箱监控。本节课程的重点如下:
- 了解定时接收最新邮件的实现思路;
- 掌握利用 Window 计划任务实现邮箱监控定时获取最新邮件的使用方法。